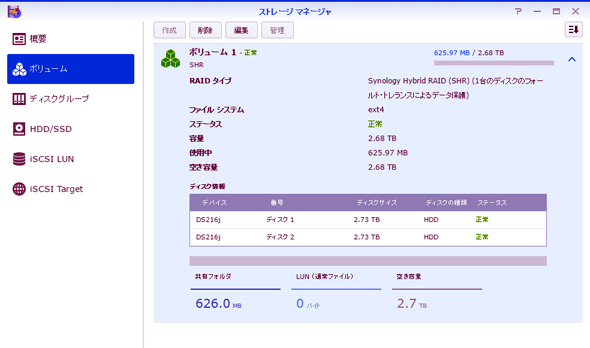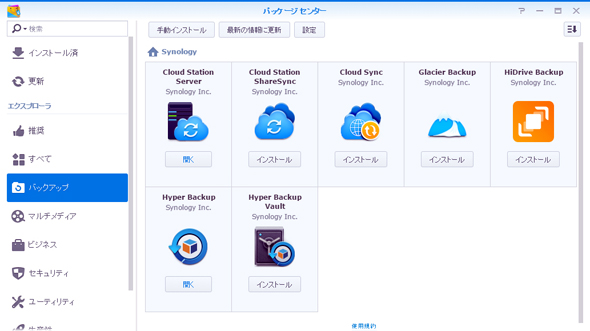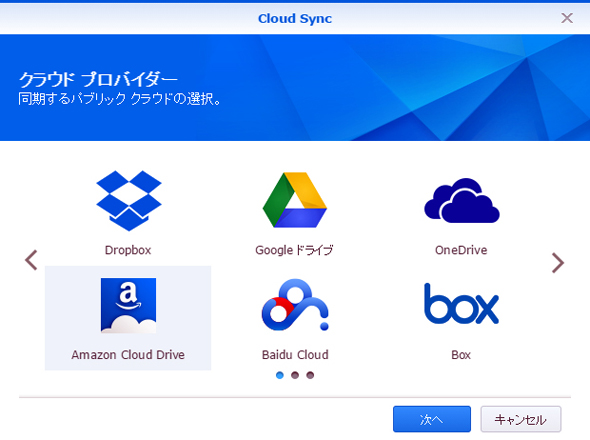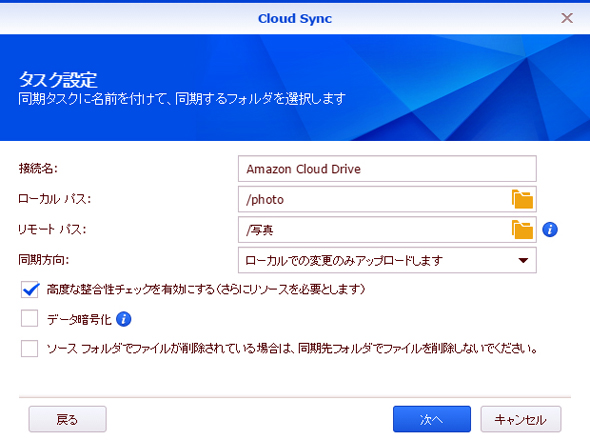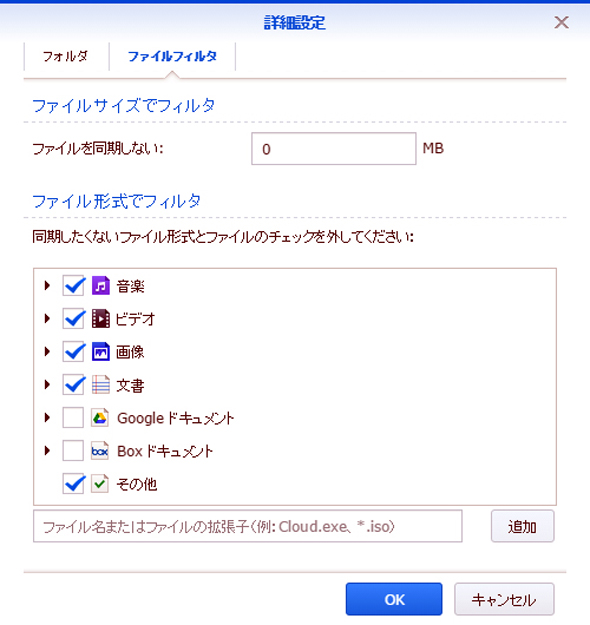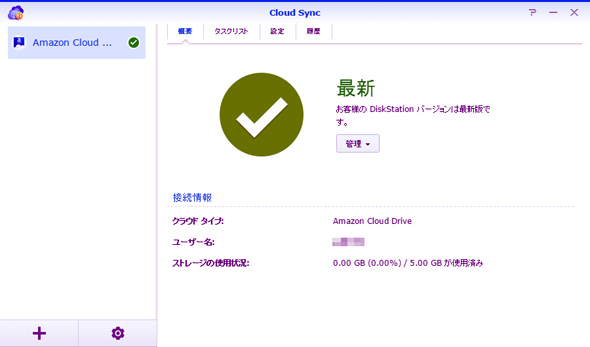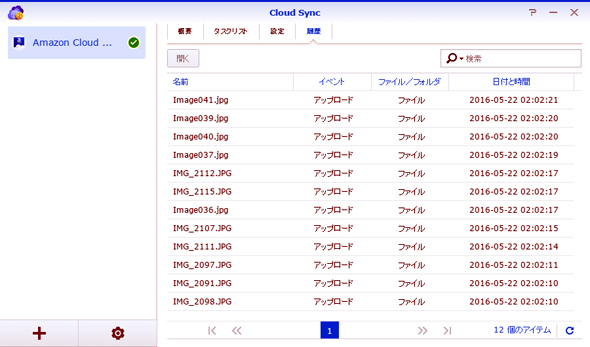NAS初心者のためのSynologyファイルサーバ使いこなし術:個人のファイルはどのフォルダに保存? バックアップは?(4/5 ページ)
NASを快適に使うためのファイル保存術、および大事なファイルをなくさないためのバックアップ術について見ていこう。
クラウドストレージへのバックアップなら災害や盗難にも強い
NASによるファイルの管理で、忘れてはならないのがバックアップだ。NASには一般的にRAIDと呼ばれる冗長化機能が用意されており、今回例として紹介している「DS216j」のように2つのドライブが備わっていれば、片一方のドライブが壊れてももう一方のドライブからファイルを復旧することができる(Synologyの2ベイNASはRAID 1に相当するSynology Hybrid RAIDがデフォルト設定になっている)。
ただし、ドライブではなくNASの本体が壊れたり、災害や盗難によって2つのドライブが同時に使えなくなると、ファイルの復旧は絶望的になる。こうした場合のために、NASにはさまざまなバックアップ方法が用意されている。決まった頻度で外部にファイルを書き出すことで、NASの本体に何らかの問題が発生しても、大切なファイルは(直前にバックアップした時点の状態には)復旧が可能になるというわけだ。
Synology NASの特徴として、DropboxやOneDrive、Googleドライブなど、連携できるクラウドストレージが豊富なことが挙げられる。NASの設置場所が自宅、バックアップ先がクラウドであれば、両方のファイルが同時に災害などで使えなくなる可能性は極めて低く、また両方が盗難に遭う可能性はまずない。
バックアップ(NAS→クラウド)だけでなく同期(双方向)も選択でき、リアルタイムにファイルの転送が行われるので、手動でわずらわしい操作を行うこともなく、自動的にファイルの複製がクラウドに置かれているというわけだ。
もっとも、NASはテラバイト級の容量があるので、それらをまるごとクラウドストレージにバックアップするとなると、相応の容量を備えたプランと契約する必要があり、コスト的にもやさしくない。
Dropboxを例に挙げると、2GBまでは無料だがそれ以上は有料プランとなり、月払いよりも割安な年払いを選択しても、1TBで12000円というコストが発生してしまう。ほかのクラウドストレージではもう少し安価な場合もあるが、このコストが初回のみではなく、毎月もしくは毎年、継続して発生することに変わりはない。
その点、先程のように個人のファイルはHomesフォルダに、それ以外の写真や音楽ビデオといったファイルはそれぞれのPhotoフォルダやMusicフォルダに分類保存されていれば、それらを別々のクラウドストレージを使ってバックアップすることで、費用を抑えつつ、ファイルを安全にクラウドに保管することが可能になる。
例えば、写真については、プライム会員であれば写真を容量無制限で保存できる「Amazon Cloud Drive」にバックアップすればコストは実質不要だし、ドキュメント類は「OneDrive」と同期するように設定しておけばWindowsマシンとの連携も容易だ。もちろん、個人で有料契約していて容量に余裕があるクラウドストレージを使えるのならば、そこにすべてのファイルをまとめてしまってもよい。
このほか、外出先から参照する可能性があるファイルだけをクラウドストレージにバックアップし、それ以外のファイルや、容量が大きくクラウドへの転送は負担になるファイルだけは、後述するUSB HDDなどのローカルドライブにバックアップするという選択肢もある。
Synology NASに搭載されているNASアプリ「Cloud Sync」はさまざまなクラウドストレージに対応しているので、自分の契約状況などに合わせ、まずは手頃に使えるサービスから試してみるとよいだろう。
Copyright © ITmedia, Inc. All Rights Reserved.