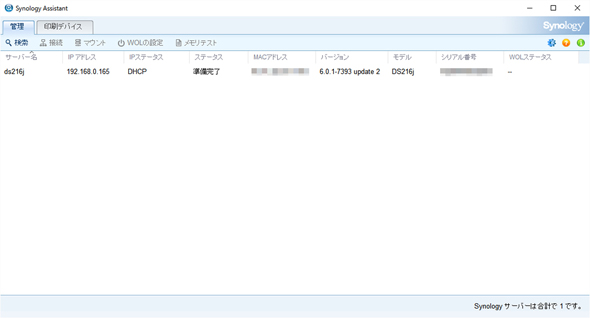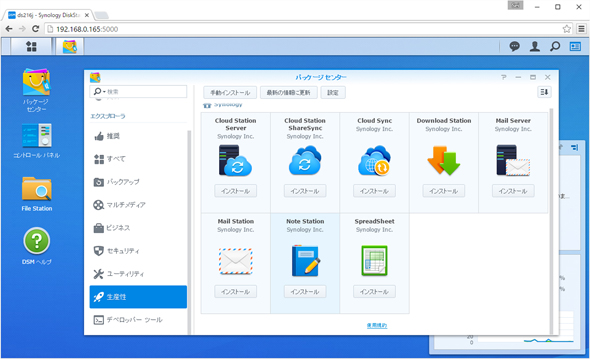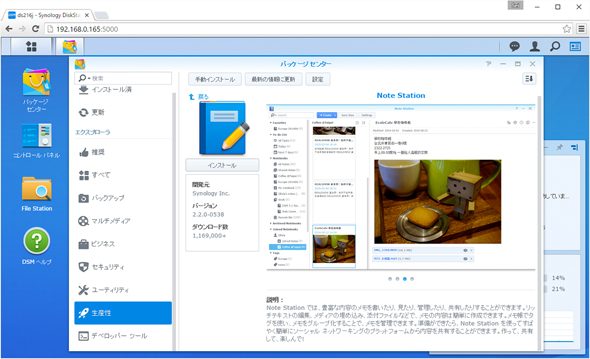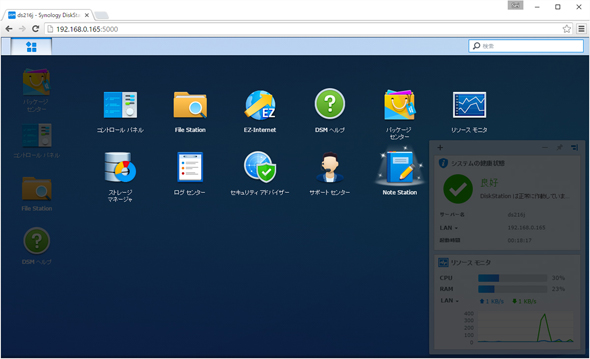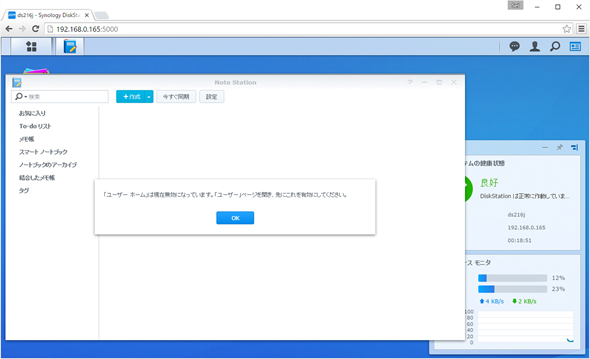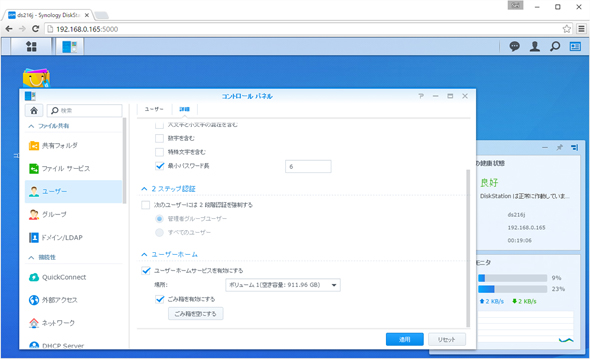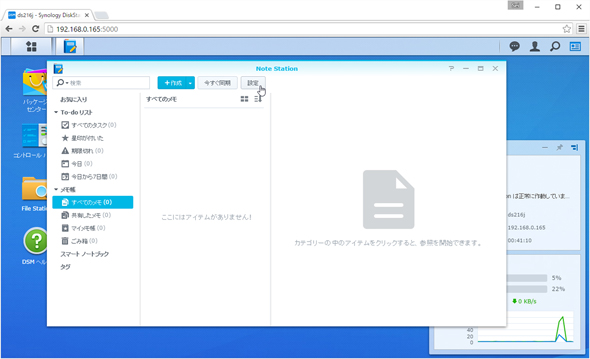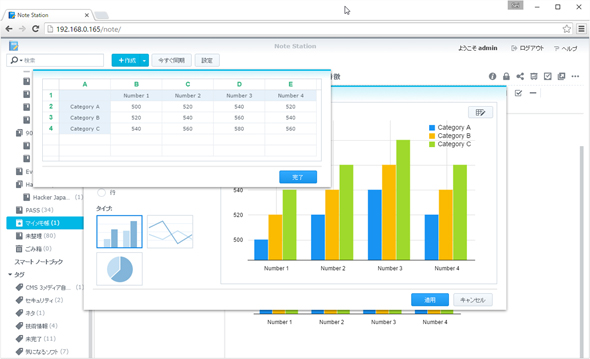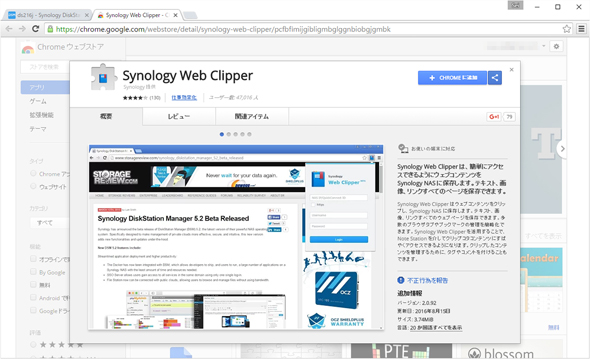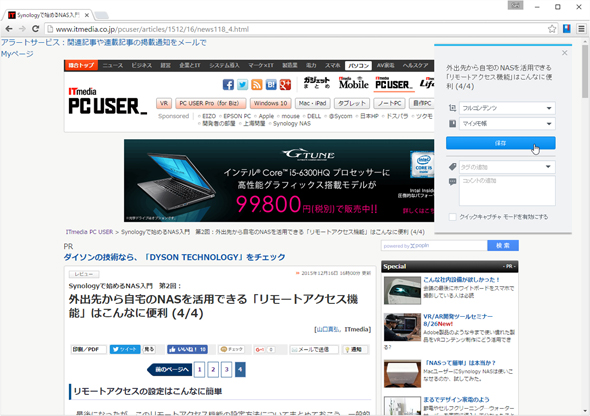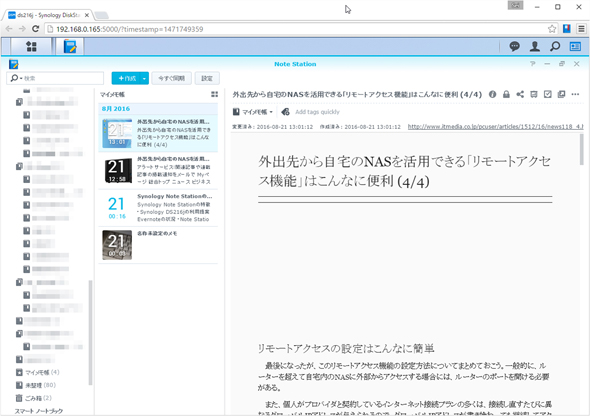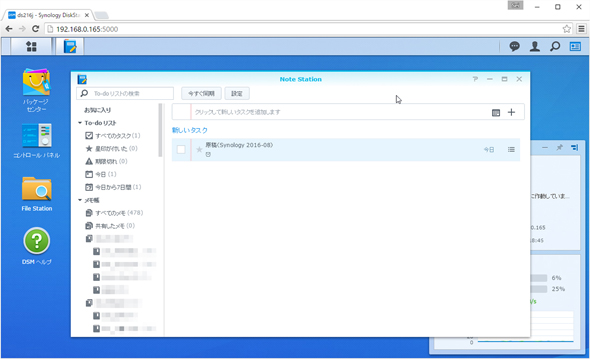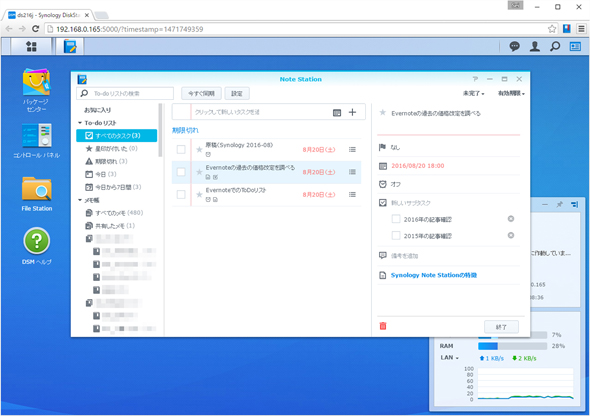Evernoteがプラン改訂!? よろしい、ならばSynologyだ!!:Synology Note Stationで「すべてを記憶する」(2/4 ページ)
NASを使って「企業に振り回されない環境」を作ろう。
Synology Note Stationで「すべてを記憶する」
Synology DiskStationは簡単にファイルサーバが構築できるNASキットだ。手軽であると同時に、ユーザー自身でさまざまな機能を追加することができる。今回はノートアプリ「Note Station」を導入し、Evernoteから移行する手順を紹介する。
Note Stationは、Synology DiskStationの追加機能であり、管理画面DSMのパッケージセンターから導入する。Synology AssistantからDSMを起動、管理者権限でログインするとデスクトップ上にパッケージセンターのアイコンが表示されるので、これをクリックする。
パッケージセンターには多くの追加機能が登録されている。今回の「Note Station」は生産性カテゴリにあるので、そこからインストールを行う。インストールボタンを押すだけなので特に迷うところはないだろう。
インストールが完了したら早速Note Stationを起動してみよう。DSMのメニューボタンをクリックするとデスクトップにNote Stationのアイコンが現れるので、これをクリックすればよい。なお、Note Stationの動作にはユーザーホーム(ユーザーごとのホームディレクトリ)が必要となるので、ユーザーホームが有効になっていなかった場合はコントロールパネルから設定を変更しよう。
Note Stationの使い方
画面はEvernoteユーザーにはなじみの深い3ペイン構成。Evernoteで言うところのノートはメモ、ノートブックはメモ帳、スタックはシェルフ、保存した検索条件はスマート ノートブックと呼ばれている。
Note Stationの使い方はEvernoteとほぼ同様だ。「+作成」ボタンをクリックしてメモ(ノート)を新規作成、右ペインでメモの内容を編集する。メモにはスタイル、フォントの種類、色、サイズ、ウェイト、インデント、文字寄せなどテキストのフォーマットのほか、表やグラフの挿入、音声や画像、動画の挿入、などができ、アイデア・情報メモとして十分な表現力を持っている。利用頻度が高いWebクリッピングもChrome拡張機能「Synology Web Clipper」が用意されている。
また、メモとは別にTo-doリストというものがある。これはやらなければならないタスクを整理・管理するためのもので、単独で登録できるほか、メモにひも付けて設定することもできる。OneNoteのノートに対するOutlookタスクのようなもので、一つのメモに複数のタスクを紐付けることができるほか、タスク自体にサブタスクを追加することも可能だ。
Copyright © ITmedia, Inc. All Rights Reserved.