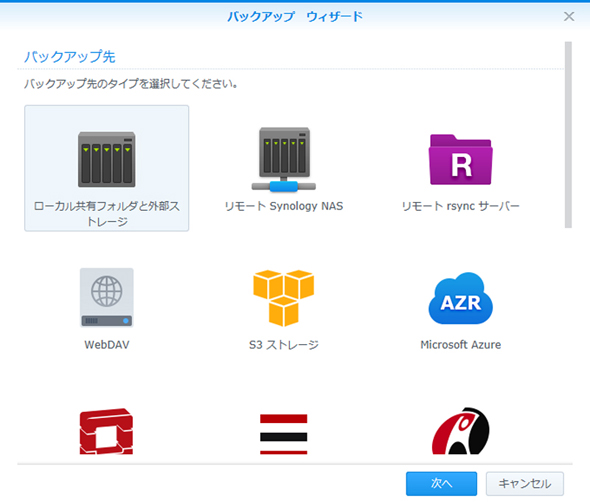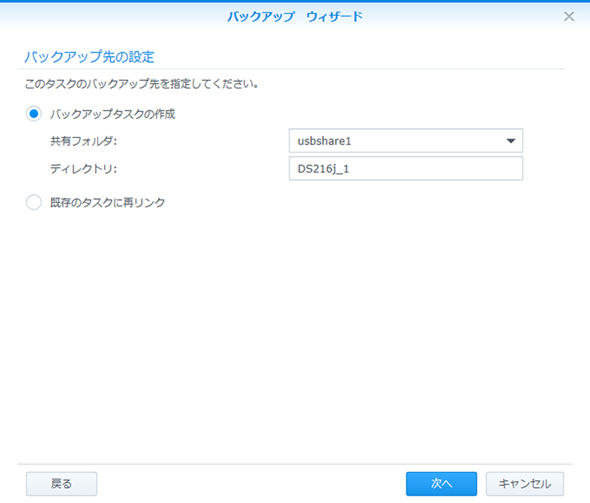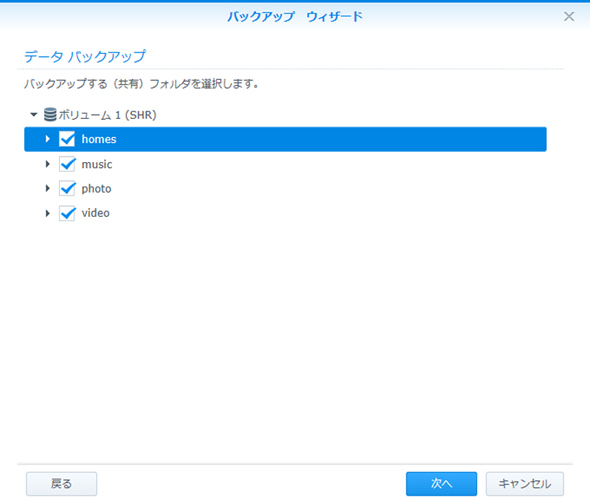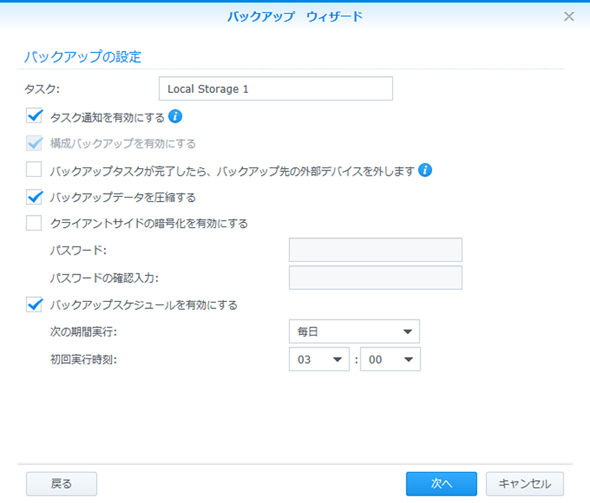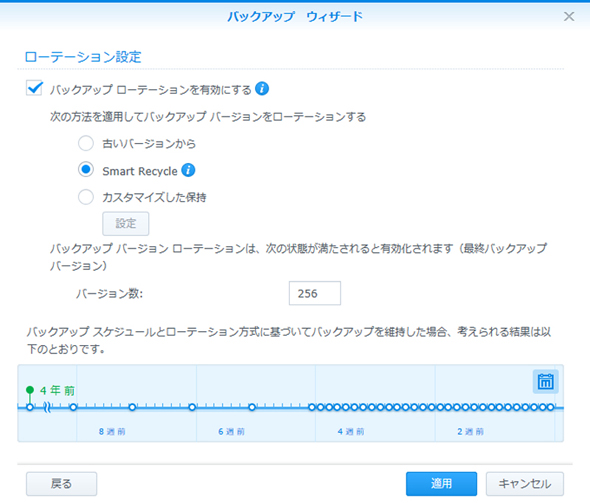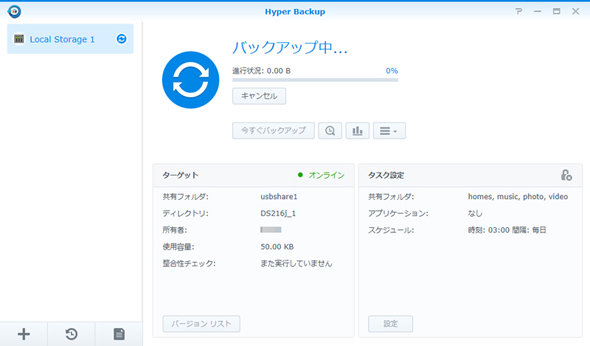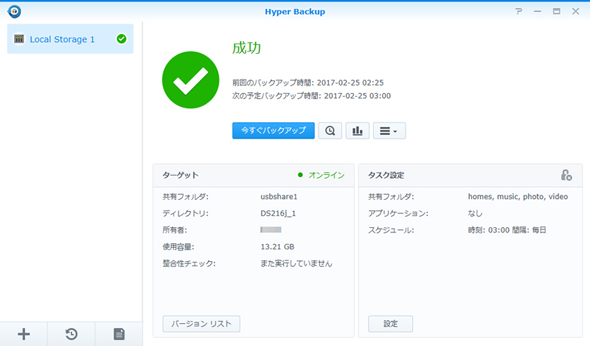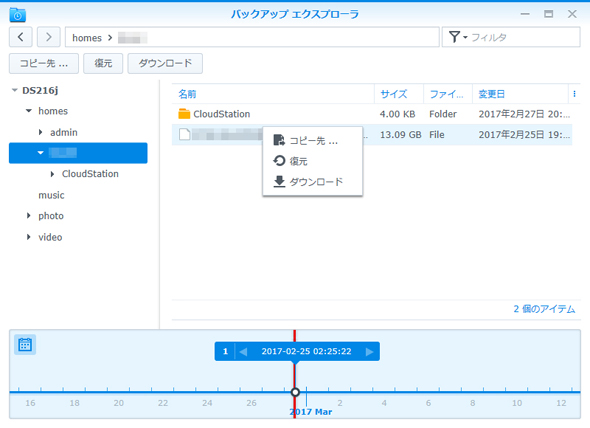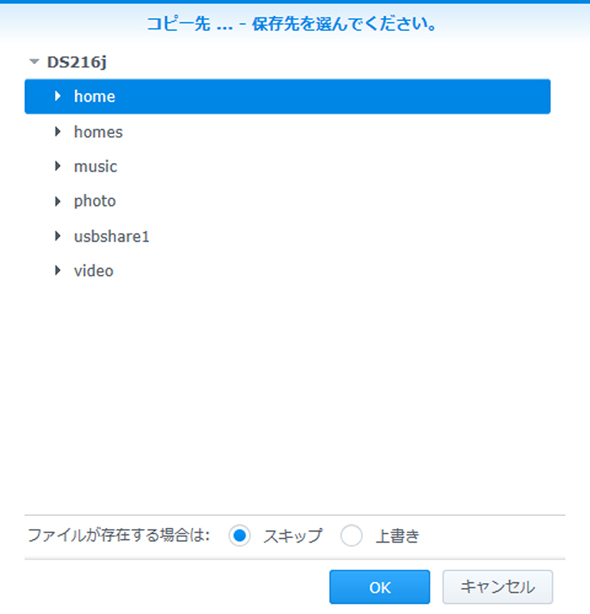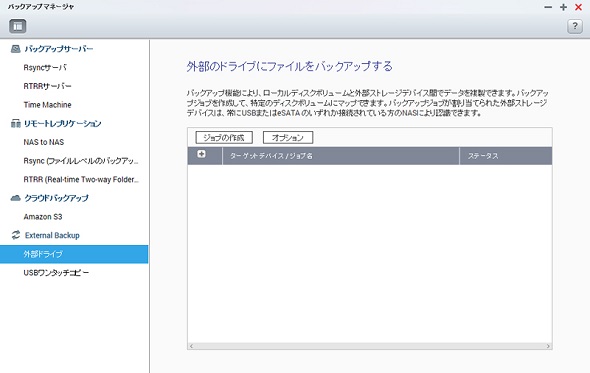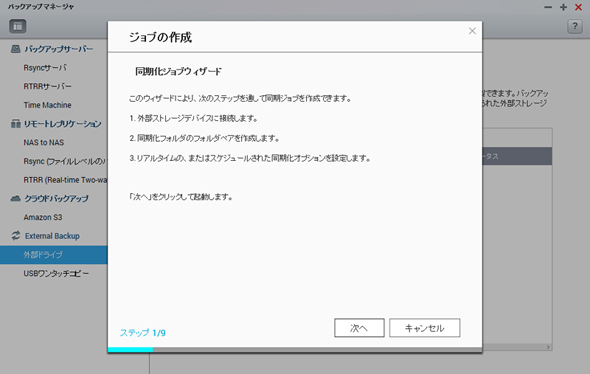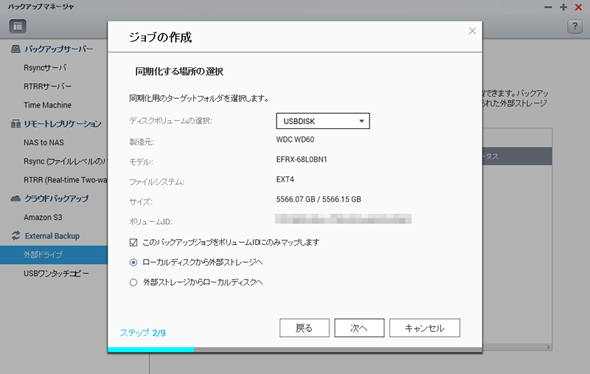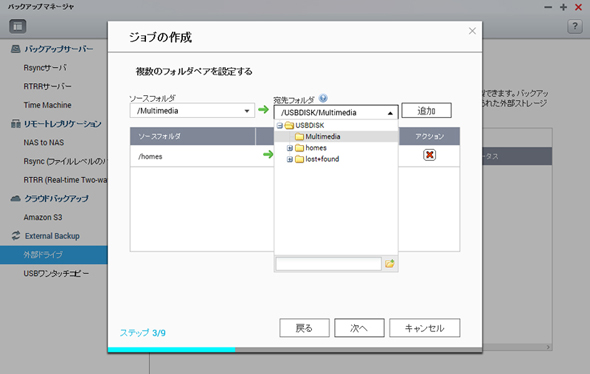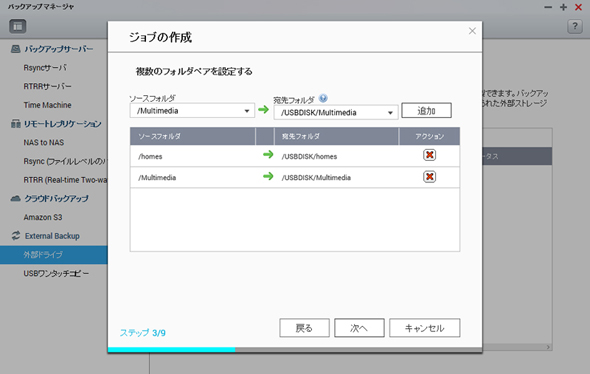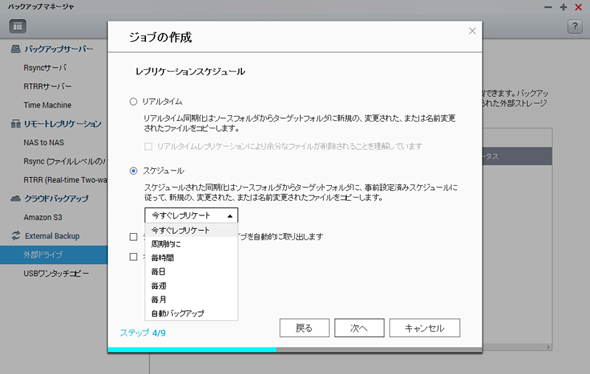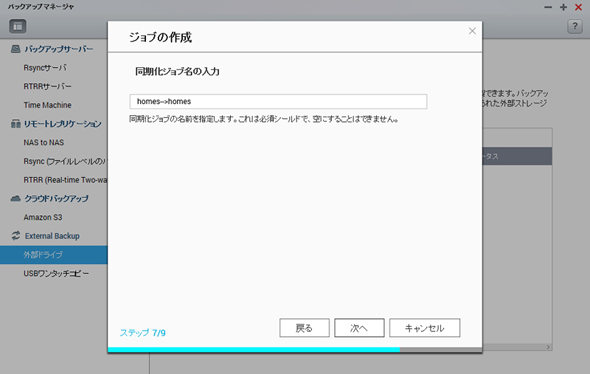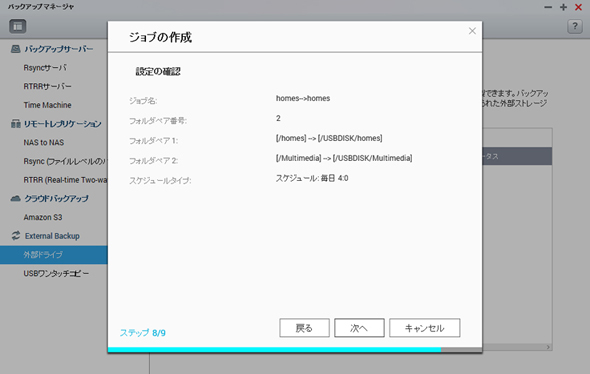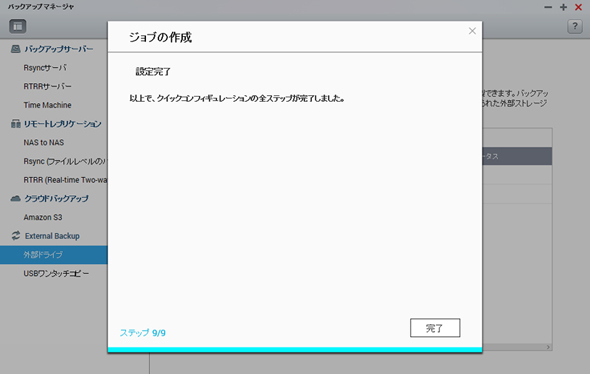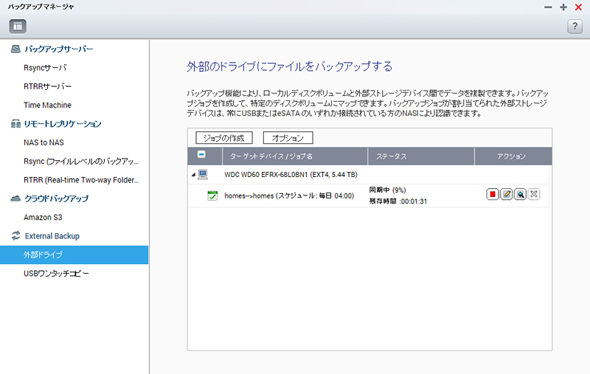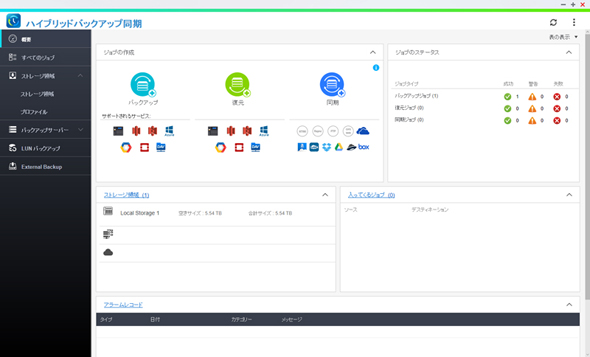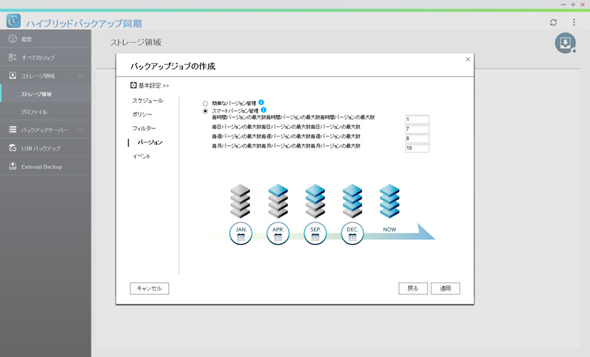エントリー向けNASキット4製品を徹底比較 読み書き速度・駆動音・バックアップ設定編:2017年春はこれを買う!(2)(5/6 ページ)
各社から発売されている2ベイのNASキット4製品を用意し、セットアップから実際の使い勝手に至るまで、スペック表だけでは分からない違いを徹底比較。第2回は「読み書き速度」「駆動音」「バックアップ設定」の3つのポイントをチェックする。
その5:バックアップ設定
次にチェックするのはバックアップ方法だ。2ベイのNASであれば、RAID1もしくはそれに準ずる各社独自の冗長化機能をサポートしているため、内蔵ドライブ2台のうち1台が破損しても、もう1台から復旧できる。しかしNAS本体が故障した場合はその限りではないため、外付けのUSB HDDに定期的にデータを書き出しておくのはデータを保護するのに極めて有効な方法だ。
ここではバックアップにまつわる具体的な設定手順と詳細な項目、さらにバックアップデータからの復元方法についてチェックする。複数のバックアップツールが用意されている場合は、バックアップ先としてUSB HDDが選択できることを条件に、なるべくデフォルトで搭載されているバックアップツールを用いてテストを行っている。
Synology「DS216j」のバックアップ設定
「Hyper Backup」を利用してバックアップ設定を行う。設定のフロー、画面のデザインともに分かりやすく、いったん保存した設定の修正も容易だ。バージョン管理機能もサポートしており、日付を指定して過去のバージョンを復元できる。その際、バックアップローテーションを有効にすれば指定よりも古いバージョンを自動削除できるので、USB HDDの容量がいっぱいになりタスクが停止する事態を防げる。
ファイルを復元する際は「バックアップ エクスプローラ」を表示し、ファイルもしくはフォルダを選んだのち、保存されているバージョンを選択して復元を実行する。保存先は元の場所のほか任意の場所も指定でき、単一ファイルの場合はダウンロードも可能。完成度は極めて高い。あえて他社にない機能を挙げるならば、1時間以下の頻度でのバックアップをサポートしないことくらいだろうか。5点満点で5点。
QNAP「TS-231P」のバックアップ設定
「バックアップマネージャ」を利用してバックアップ設定を行う。スケジュール設定ではリアルタイムのほか、最短1分間隔でのスケジュールバックアップが可能だが、「毎週月曜と木曜」など2つ以上の曜日を指定できない。また複数の共有フォルダを一度に指定できないことや、フォルダの指定を間違うといったん設定を削除して再度設定しなくてはいけないなど、全体的に融通が利かない印象だ。
なお、本アプリはバージョン管理および復元機能をサポートしない。β版として提供されているアプリ「Hybrid Backup Sync」ではこれら機能も用意されているが、今回試した限りでは復元ソースが表示されないなど、動作は不安定。メニューの日本語訳も不完全であるなど、代替として使うには時期尚早のようだ。このアプリをインストールするとバックアップマネージャを置き換えてしまうので注意したい。5点満点で3点。
Copyright © ITmedia, Inc. All Rights Reserved.