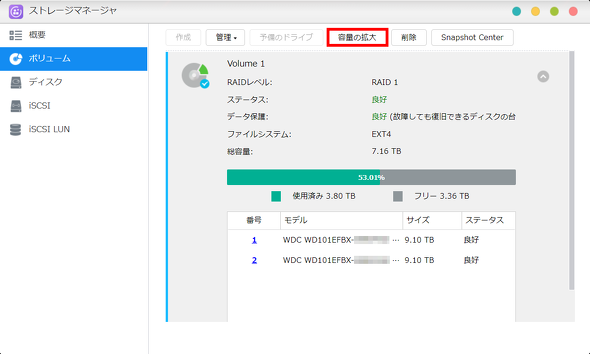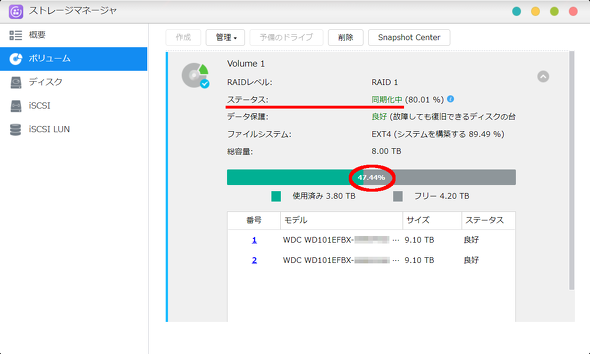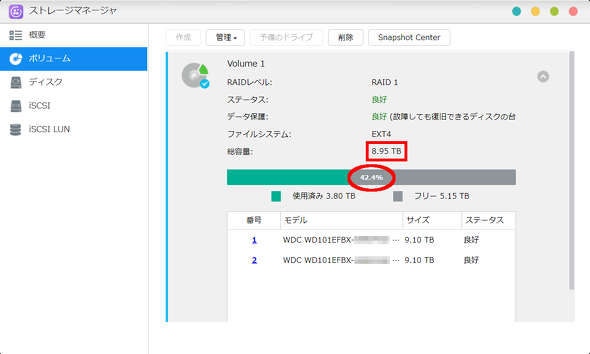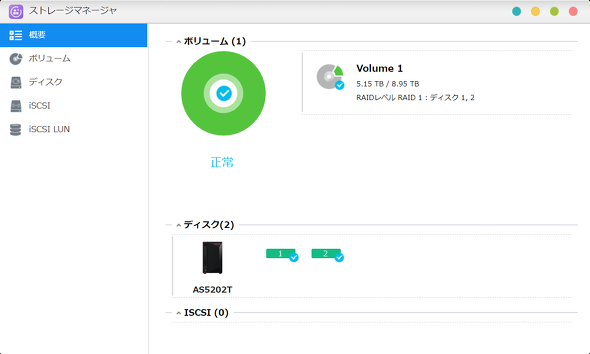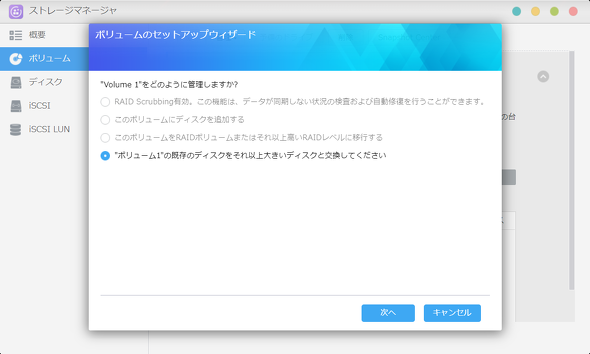実録:NASのドライブを換装して容量を増やしてみる(ASUSTOR編):最新NASのススメ(2/2 ページ)
市販のNASキットはドライブの交換を手軽に行えるモデルが多い。ASUSTORの2.5GbE対応NAS「AS5202T」を例に、ストレージの換装(増量)を行った。
容量の拡大が済めば作業完了
さて、容量が大きいドライブに交換し再構築が終わったら、容量を拡大してやる必要がある。Windows PCの場合、内蔵HDDを大容量のモデルに交換した後は、パーティション変更ツールを使って領域を拡大してやらないと、せっかくの大容量が認識されない。これと同じ作業がNASでも必要になる。
もっとも本製品に関しては、再構築が完了した時点で「容量の拡大」というボタンが表示されるので、それを押してやればよい。それだけで、総容量が最大サイズへと変更される。
今回の例だと、8TBのドライブを使っている時は総容量が7.16TBだったのが、10TBのドライブに差し替えた後に「容量の拡大」ボタンを押すことで、総容量は8.95TBにまで拡大された。再フォーマットを行わなくとも、ボタン一発で完了するのでラクラクだ。
ただし時間は少々かかる。今回は8TB→10TBと、あまり容量に差がない状態だったにもかかわらず、所要時間は5時間ほどかかった。仮にこれが、1TBや2TBといった容量から、一気に8TBや10TBへと拡大する場合は、それに伴って所要時間は長くなる。
つまりRAID 1のドライブの移行にかかる時間は、「1本目/2本目の再構築にかかる時間」+「容量を拡大する時間」の合計ということになる。今回は前者が20時間、後者が5時間かかったので、丸1日ちょっとかかった計算になる。
このあたり、ドライブの速度やNASのパフォーマンスにも依存するので一概に言えないのだが、自宅で作業を行う場合は就寝前に1本目の再構築を開始し、翌朝起床後に2本目の再構築を始めるという段取りで進めれば、なんとかその日のうちに終わる計算になる。このように、丸一日かけて作業を完了させるスケジュールを組んでおくとよいだろう。
未経験者にとっては怖い? ドライブ交換の基礎知識
さて、こうしたドライブの交換による容量増の作業は、手順自体は特に難解ではないが、未経験者にとっては、正常に動いているNASをバラすだけで恐怖を感じてもおかしくない。主な疑問点について、順番に説明していこう。
まず交換可能なドライブについてだが、元のドライブよりも大容量のモデルが2台そろっていれば問題ない。元の容量よりも小さい場合、データが収まらないため、交換する時点でNGであることが通知される。ちなみに、一方のドライブが故障したことでやむなく交換が必要になった場合も、同等以上の容量が必要になる。
データへのアクセスは再構築中も行えるので、わざわざ作業を中断する必要はない。単にその状態では冗長性が確保されていないというだけだ。ただし頻繁にデータを書き換えると再構築完了までの時間は少なからず伸びるため、そうした意味でも深夜や早朝に作業を行った方が効率は良い。
再構築はNAS側が自動的に行うので、途中で電源をオフにしても問題ない。筆者は今回、スケジュール設定で毎日定時にNASの電源を自動オフにしているのを忘れて作業に着手してしまい、再構築中に電源がいったんオフになったのだが、改めて電源をオンにしたところ、自動的に再構築作業が再開された。
もちろんいきなりコンセントを引っこ抜いての電源オフは別の意味で厳禁だが、NASのコントロールパネル経由でのシャットダウンであれば支障はない。とはいえ、順調に行っている作業をわざわざ中断する必要はないので、なるべく行わないに越したことはない。前述の再構築中のアクセスと同様だ。
なおこれらの是非とは関係なく、データ保護に万全を尽くす意味でも、ドライブ交換作業を行う前に、本体に外付けしたUSB HDDに中身を全てコピーしておき、万一の場合に復元できるようにしておくと安心だ。むしろ、これはNAS本体の故障に備え、平時から行っておくべき対策と言える。
交換手順はどのNASキットでも基本的に同じだが……
以上のように、自前でドライブを取り付けるタイプのNAS(いわゆるNASキット)では、ストレージ容量の増加が簡単に行える。NASの購入時にドライブにかけられる予算がなく、小容量のドライブしか調達できなかった場合でも、後から簡単にグレードアップできるのはありがたい。
本来、こうしたドライブの交換は、NASのコントロールパネルから定められた手順に従って行うのだが、ドライブそのものが故障した場合などは、いきなりドライブを外した状態から作業を始めざるを得ない場合もある。本製品はそういった場合も、新しいドライブを取り付けると自動的に再構築が始まるので、手間がかからない。
こうしたドライブ交換の手順は、多くのNASキットで共通だが、実際にはUIの分かりやすさなどによって、作業の難易度が大きく変わってくる。次回はQNAPのNASについて、旧モデルから最新モデルへの移行やドライブ交換による容量の増加を試してみたい。
関連記事
 実録:ホームNASを2.5GbE対応モデルに乗り換えてみた(ASUSTOR編)
実録:ホームNASを2.5GbE対応モデルに乗り換えてみた(ASUSTOR編)
PCだけでなく、NASの性能アップも著しい。CPUだけでなくインタフェースの高速化も着実に進んでいる。ここでは手持ちのNASを最新モデルに交換したり、ドライブを換装したりと環境のアップデートを行う。まずはASUSTORのNASを取り上げる。 ASUSTOR、2.5GbEポートを標準装備したホーム2ベイ/4ベイNAS
ASUSTOR、2.5GbEポートを標準装備したホーム2ベイ/4ベイNAS
アユートは、台湾ASUSTOR製の2ベイ/4ベイNAS「Drivestor 2 Pro」「同 4 Pro」の取り扱いを開始した。 ASUSTOR、同社製NAS向けOS「ADM」の最新版を公開
ASUSTOR、同社製NAS向けOS「ADM」の最新版を公開
台湾ASUSTORは、NAS向けOS「ADM」の最新版「ADM 3.4」の正式発表を行った。 ASUSTOR、2.5GbE接続に対応したUSB外付け有線LANアダプター
ASUSTOR、2.5GbE接続に対応したUSB外付け有線LANアダプター
ASUSTORは、USB Type-C外付け型有線LANアダプター「AS-U2.5G2」の取り扱いを開始する。 バッファローの「nasne(ナスネ)」は3月下旬発売 PlayStation 5版「torne(トルネ)」も2021年末めどに登場
バッファローの「nasne(ナスネ)」は3月下旬発売 PlayStation 5版「torne(トルネ)」も2021年末めどに登場
バッファローが、3月下旬に新しい「nasne(ナスネ)」をAmazon限定で発売する。内蔵HDDの容量が増えた他、外付けストレージの対応容量もアップした。nasneを元々販売してきたソニー・インタラクティブエンタテインメント(SIE)も、バッファロー製を含むnasneに対応する「torne(トルネ)」のPlayStation 5版を2021年末までに配信する。
関連リンク
Copyright © ITmedia, Inc. All Rights Reserved.