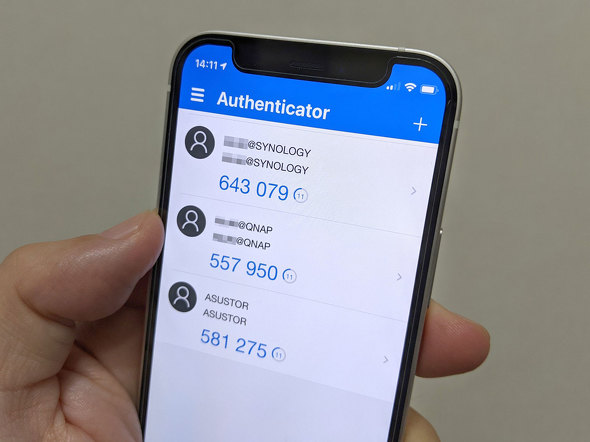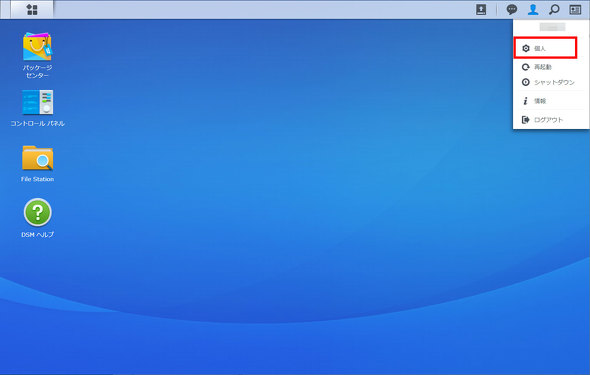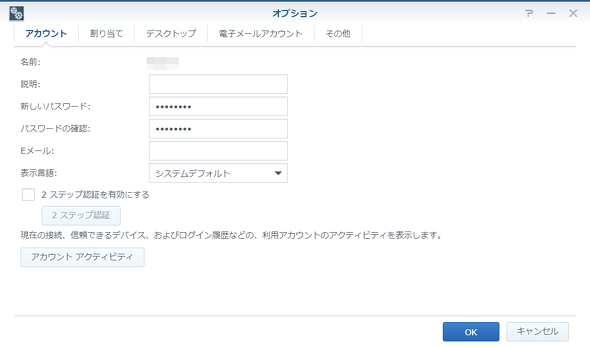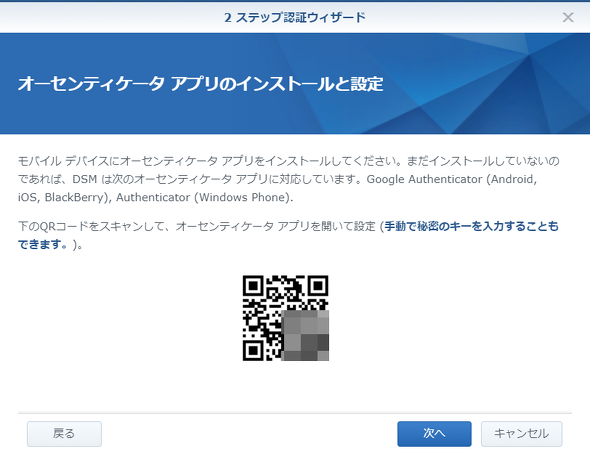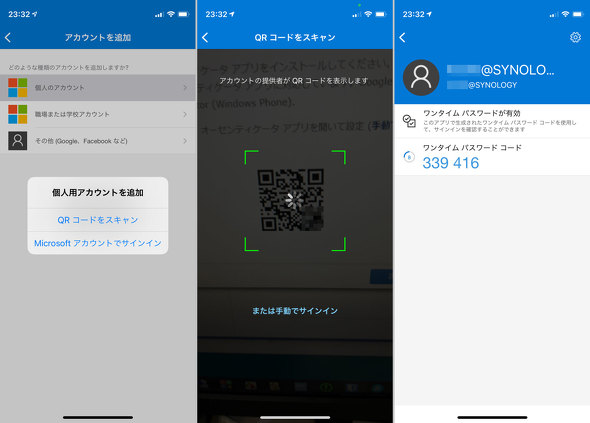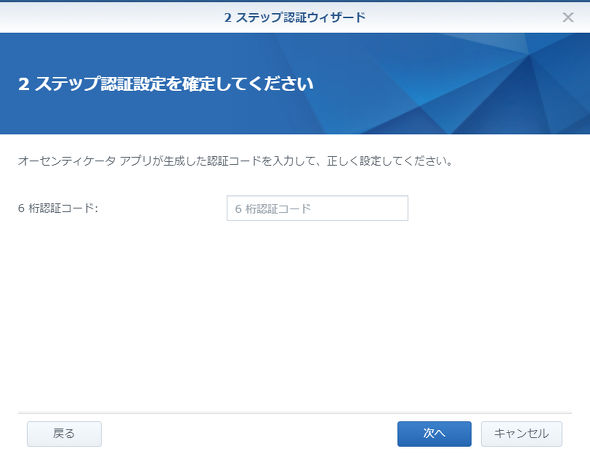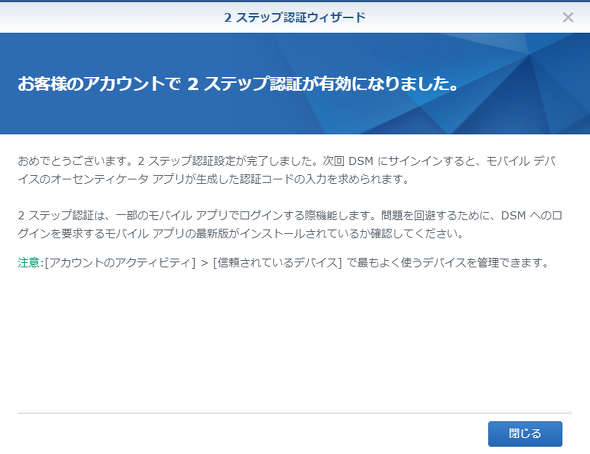NASを安全に使うために──Web ブラウザ経由のログインに2段階認証を設定してみた(1/2 ページ)
ASUSTOR、QNAP、Synology各社の最新NASキットにおける、2段階認証の設定について挙動を比べてみた。
NASを安全に使うには、最新ファームウェアへのアップデートを欠かさないことはもちろん、使っていないサービスをオフにするなどさまざまなポイントがあるが、もう1つ押さえておきたいのが、Web設定画面へのログインで、2段階認証を設定しておくことだ。
というのも最近のNASは、外出先からリモートでアクセスできる機能を備えており、ユーザー固有のURLが流出すれば、Webアクセス画面からのIDとパスワードの総当たりで、ログインされてしまう危険があるからだ。2段階認証を設定していれば、こうした不正アクセスへのリスクを著しく減らせる。
今回は、Synology、QNAP、ASUSTORという3つのメーカーのNAS製品について、2段階認証を実際に設定してみたので、その具体的な手順と、挙動の違いについて紹介する。
- ホームNASを2.5GbE対応モデルに乗り換えてみた(ASUSTOR編)
- NASのドライブを換装して容量を増やしてみる(ASUSTOR編)
- ホームNASを2.5GbE対応モデルに乗り換えてみた(QNAP編)
- NASのドライブを換装して容量を増やしてみる(QNAP編)
汎用(はんよう)の認証アプリがそのまま使える
これら3社の2段階認証の仕組みは非常によく似ている。まずはブラウザで設定画面にログインした後、ユーザー別のオプションを設定する画面で「2段階認証」をオンにすることで、スマホの認証アプリ、具体的には「Google Authenticator」や「Microsoft Authenticator」で読み取るためのQRコードが表示される。
それを読み取って認証を行えば、それ以降は、ブラウザ経由で設定画面にログインする時、2段階認証のワンタイムパスワードの入力が求められるようになるというわけだ。言うまでもないが、これらはユーザーごとに設定する必要がある。
続いて、各社の挙動をチェックしよう。
関連記事
 実録:NASのドライブを換装して容量を増やしてみる(QNAP編)
実録:NASのドライブを換装して容量を増やしてみる(QNAP編)
手持ちのギガビット対応NASから、最新のNASキットに移行を行う「最新NASのススメ」。今回は、QNAP製NASにおけるドライブ交換を見ていこう。 実録:ホームNASを2.5GbE対応モデルに乗り換えてみた(QNAP編)
実録:ホームNASを2.5GbE対応モデルに乗り換えてみた(QNAP編)
手持ちのギガビット対応NASから、最新のNASキットに移行を行う「最新NASのススメ」。今回は、QNAP製NASを見ていこう。 実録:NASのドライブを換装して容量を増やしてみる(ASUSTOR編)
実録:NASのドライブを換装して容量を増やしてみる(ASUSTOR編)
市販のNASキットはドライブの交換を手軽に行えるモデルが多い。ASUSTORの2.5GbE対応NAS「AS5202T」を例に、ストレージの換装(増量)を行った。 実録:ホームNASを2.5GbE対応モデルに乗り換えてみた(ASUSTOR編)
実録:ホームNASを2.5GbE対応モデルに乗り換えてみた(ASUSTOR編)
PCだけでなく、NASの性能アップも著しい。CPUだけでなくインタフェースの高速化も着実に進んでいる。ここでは手持ちのNASを最新モデルに交換したり、ドライブを換装したりと環境のアップデートを行う。まずはASUSTORのNASを取り上げる。 QNAP、2.5GbE接続をサポートしたSMB向けNAS「TS-x53D」シリーズ PCIeカード増設にも対応
QNAP、2.5GbE接続をサポートしたSMB向けNAS「TS-x53D」シリーズ PCIeカード増設にも対応
QNAP Systemsは、2.5GbE接続をサポートした多機能NAS「TS-x53D」シリーズの発表を行った。
Copyright © ITmedia, Inc. All Rights Reserved.