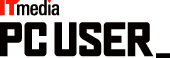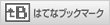| > レビュー | 2003年9月3日 12:40 PM 更新 | |
手持ちのマシンを格安でリビングPCに――PC-TVコンバータ「SC-1R」(2/3)
Play@TV for PCは、“メディア再生ソフト”と銘打たれているように、PCにあるマルチメディアデータを再生してTV(あるいはパソコンのディスプレイ)に表示するソフトウェアだ。
単にマルチメディアデータを表示するだけならば、世間にいくらでもあるブラウザやビューアと変わらないが、リモコンで操作できることによって非常に使いやすいものになっている。
Play@TV for PCは「メディアオーガナイザー」と「ビューア」という二つの部分から成り立っている。
「メディアオーガナイザー」は、パソコンの中にあるメディアファイル(静止画、動画、音楽ファイルなど)を管理・登録するソフトウェアで、メディアオーガナイザーであらかじめ登録しておけば、「ビューア」を使ってリモコンのみで素早く見ることができるようになる(メディアオーガナイザーで登録しなくても視聴することは可能)。
初めてメディアオーガナイザーを起動すると、PC内にあるマルチメディアファイルを検索する画面となる。ここで、ファイルの存在するドライブなどを指定すれば、自動的にファイルを拾い出して登録を行う。2回目以降はウィザードが起動するのでこれに従って操作すればマルチメディアファイルが追加される。
登録したファイルは、例えば音楽ファイルであればアルバムの写真を変えるなど、さまざまな設定ができるようになっている。

2回目以降に起動されるウィザード
マルチメディアファイルの登録作業は、Play@TV for PCの一番重要な部分であり、そのためマニュアルでも3分の2程度を使って説明がなされている。
登録が終わったファイルを見るのが「ビューア」だ。
このビューアの起動は、パソコンに挿したUSB受光部に向かってリモコンの「POWER」スイッチを押すだけ。これによってビューアが起動する(事前にPlay@TV for PCをインストールしてタスクバーに常駐している必要がある)。
以下の例ではパソコンの画面に表示されたものをキャプチャーしているが、このRGBの出力がコンバートされてそのままTVに出力されるため、基本的には同じものが表示されると思っていい。
ビューアの操作はリモコンで行うだけに非常にシンプルで、再生するメディアフィルの種類に応じた「music」、「Video」、「photo」というアイコンが真ん中に鎮座していて、後は下方に「browser」と「option」というアイコンがある程度だ。
それぞれのアイコンをリモコンで選択することで、メディアオーガナイザーで登録したメディアファイルを再生するというのがビューアの基本的な動作である。

ビューアが起動したところ
また、このトップ画面でDVDドライブにDVD-Videoを挿入するとDVDのアイコンが表示される。このアイコンをクリックすればDVD-Videoの再生が始まる。DVD-Videoを再生する場合には、あらかじめ付属のCD-ROMからWinDVD4をインストールしておかなければならない。

DVD-Videoを挿入するとDVDのアイコン表示される
例えば、登録した音楽アルバムを再生したい場合には、トップの「music」というアイコンをリモコンで選択する。すると、登録されているアルバムが表示されるので、この中から好きなアルバムを選択するか、あるいはすべてのアルバムを再生させても良い。もちろん、アルバムの中から1曲だけを選択して再生することもできる。

登録済みのアルバムが表示される
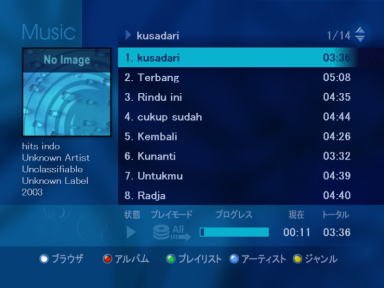
アルバムを選ぶとイメージと曲目が表示される
「メディアオーガナイザー」でファイルを登録しておけばこのように簡単に再生ができるが、登録していないマルチメディアファイルでもトップの画面から「browser」を選べば視聴できる。「browser」を選択すると、パソコンにある各ドライブやフォルダのアイコンが表示される。あとは、このフォルダをたどっていくだけだ。

PCのフォルダとドライブが表示される
試しに、中にあるデジカメ写真を表示させてみよう。
[河野寿, ITmedia ]
Copyright © ITmedia, Inc. All Rights Reserved.
モバイルショップ
 最新CPU搭載パソコンはドスパラで!!
最新CPU搭載パソコンはドスパラで!!
第3世代インテルCoreプロセッサー搭載PC ドスパラはスピード出荷でお届けします!!
 最新スペック搭載ゲームパソコン
最新スペック搭載ゲームパソコン
高性能でゲームが快適なのは
ドスパラゲームパソコンガレリア!