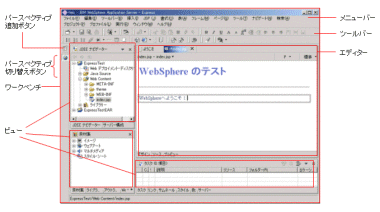| エンタープライズ:特集 | 2003/08/01 12:50:00 更新 |

特集:第3回:WebSphereでサーブレットとJSP開発を始める (2/6)
ワークベンチ内それぞれのツールの役割を把握しておこう
まず最初に、開発ツールの概要を解説しよう。WebSphere Studioを起動すると、大きなウィンドウが1つだけ表示される。このウィンドウを「ワークベンチ」と呼ぶ(Eclipse ワークベンチ)。このワークベンチ内には小さな子ウィンドウがたくさん含まれており、これらを「ビュー」と呼ぶ。中央には、編集機能を持つ特殊なビュー「エディター」があり、その周りには幾つかのビューが存在し、補完し合いながら作業を進めていくという仕組みだ。
いちどに表示されるビューの組み合わせを「パースペクティブ」と呼び、作業目的に合わせて切り替えながら利用する。複数の組み合わせが事前定義されているのだ(Webパースペクティブ、Javaパースペクティブ、XMLパースペクティブ)。「パースペクティブ」は、作業の内容によって自動的に開かれることもあるし、ワークベンチ左上に表示されている「パースペクティブを開く」ボタンによって自ら開くこともできる。
表示されているビューの中で、幾つかのものは重なっている。この重なっているものは、タブで切り替えることができ、例えば、Webパースペクティブでは「エクスプローラー」ビュー、「アウトライン」ビューなどが重なって表示されている。ビューはその上部にあるタイトルバーをドラッグすることで、移動して別のビューに重ねたり、並べて表示することができる。
押さえるべき用語と共に作業の流れを見ていこう
- ワークスペースとプロジェクト
WebSphere Studioで作業をすると、作業ファイルが「ワークスペース」というフォルダに保存される。このフォルダ指定は、WebSphere Studioを起動する際に問われたものだ。また、作業内容は「プロジェクト」という単位で管理される。このプロジェクトには「エンタープライズ」、「Web」、「EJB」、「エンタープライズクライアント」、「サーバ」といった選択肢があり、希望するものをワークスペース上に作成し、そこにソースコードなどを記述していく。前回(第2回目)の記事を試したのであれば、エンタープライズ「ExpressTestEAR」、Web「ExpressTest」、サーバの3つのプロジェクトがすでに存在しているはずだ。エンタープライズとWebのプロジェクトは、J2EEナビゲータビューに、サーバプロジェクトはサーバ構成ビューに表示される。
Webプロジェクトについて、もうひとつ知っておきたい。それはディレクトリ構造だ。J2EEのWebアプリケーションは、「WARファイル」と呼ぶJARファイルの一種にパッケージングされる。これは最終的に「EARファイル」(これもJARファイル)に入れられることになる。Webプロジェクトの「Web Content」フォルダの下が「WARファイル」の中身に該当するため、ここにHTMLファイルなどを作成すると、ブラウザでアクセスできるようになるのだ。
WARファイルはJARファイルとイコールなため、META-INFディレクトリがあるが、そのほかに「WEB-INF」と呼ぶディレクトリがあり、この2つのディレクトリ下はブラウザからアクセスすることができない。「WEB-INF」の下には「classes」というディレクトリがあり、ここにサーブレットファイルが置かれるのだ。ただし、Webプロジェクト上では、ソースコードが「Java Source」ディレクトリに配置されるため、サーブレットを追加する際には「Java Source」ディレクトリ下へ追加する必要がある。
コード作成を軽減する「追加ウィザード」
WebSphere Studioのもうひとつの特徴が「追加ウィザード」である。WebSphereで扱うことのできるファイルは、ウィザードで作成することによってコード作成を大幅に削減することが可能だ。追加ウィザードは、以下の方法で呼び出すことができる。
- メインメニューの「ファイル」−「新規」
- ナビゲータビューのポップアップメニューの「新規」
- ツールバーの「新規」ボタン
- ツールバーの各対象ファイル追加のショートカットボタン
「パースペクティブ」ごとに追加ウィザードへのショートカットがツールバーに表示されるほか、ナビゲーターのポップアップメニューにも表示される。「追加ウィザード」は頻繁に利用するため、呼び出し方を覚えておこう。例として、あるフォルダにファイルを追加する場合、ナビゲータビューでフォルダを選択しておいて、右クリックして「新規」を選ぶのが無難な方法だろう。
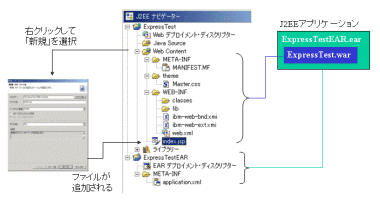
[米持幸寿,ITmedia]