この特集のトップページへ
>
Chapter 6:ビジネスロジックの設計
4)ロールの作成
以上の手順によって,[COM+アプリケーション]ツリーの下にBusinessSampleという名前のCOM+アプリケーションが作られる。次にすべきことは,ロールの設定である。
本サンプルでは,Table 6-3に示した8つのロールを利用するので,これらのロールを登録する。ロールを登録するには,[BusinessSample]ツリーの下の[ロール]の部分を右クリックし,表示されたメニューから[新規作成]−[ロール]を選択する(Fig.6-21)。
Fig.6-21 ロールの作成
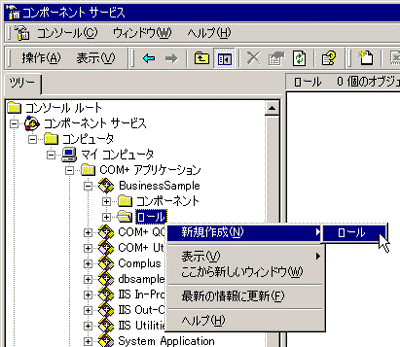
すると,ロール名の入力ダイアログが表示されるので,登録すべきロール名を入力する(Fig.6-22)。
Fig.6-22 ロール名の入力
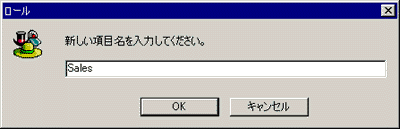
この作業を登録したいロールの数だけくり返す。Table 6-3に示した8つのロールを登録したあとの[コンポーネントサービス]管理ツールの画面はFig.6-23のようになる。
Fig.6-23 すべてのロールを登録し終えたところ
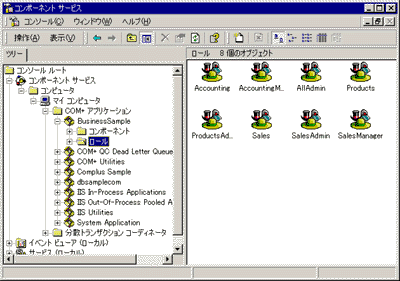
ロールの登録を終えたら,ロールに対して実ユーザー(Windows NTドメインやActive Directoryドメインのユーザー)をマッピングする。実ユーザーをマッピングするには,マッピングしたいロールの配下にある[ユーザー]を右クリックし,表示されたメニューから[新規作成]−[ユーザー]を選択すればよい(Fig.6-24)。
Fig.6-24 実ユーザーのマッピング
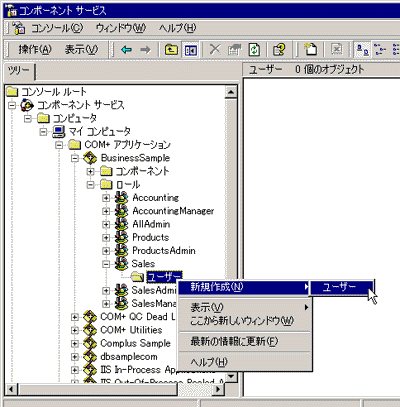
すると,Fig.6-25に示すユーザーまたはグループの一覧が表示されるので,マッピングしたいユーザーまたはグループを設定する。実務においては,営業部のユーザーはSalesロールに,製品管理部のユーザーはProductsロールに,といった具合に,サンプルを使う実際のユーザー名をマッピングすることになる。ただし,デバッグを含めた開発段階では,開発者のアカウントを適時マッピングしておけばよいだろう。
Fig.6-25 ユーザーまたはグループの選択
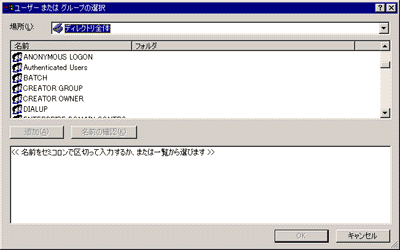
5)COMコンポーネントの登録
次に,開発したCOMコンポーネントを,3)で作成したBusinessSampleというCOM+アプリケーション内に登録する。そのためには,まずVisual Basic上でDataObjプロジェクトとBusinessプロジェクトをそれぞれコンパイルし,dllファイルを作成しておく必要がある。
コンパイルしてdllファイルを作成したら,そのdllファイルを[コンポーネント管理ツール]の[BusinessSample]ツリーの下の[コンポーネント]の部分にドラッグ&ドロップする(Fig.6-26)。
Fig.6-26 dllファイルをドラッグ&ドロップする
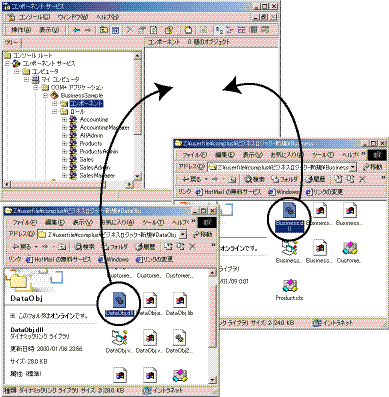
2つのdllファイルをドラッグ&ドロップすると,dllファイルに含まれるDataObj.CustomerとBusiness.Customerの2つのコンポーネントが登録されることを確認できる(Fig.6-27)。
Fig.6-27 登録されたCOMコンポーネント
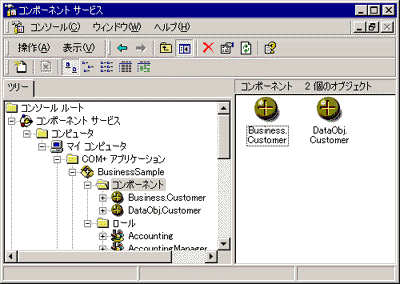
| Chapter 6 12/92 |
