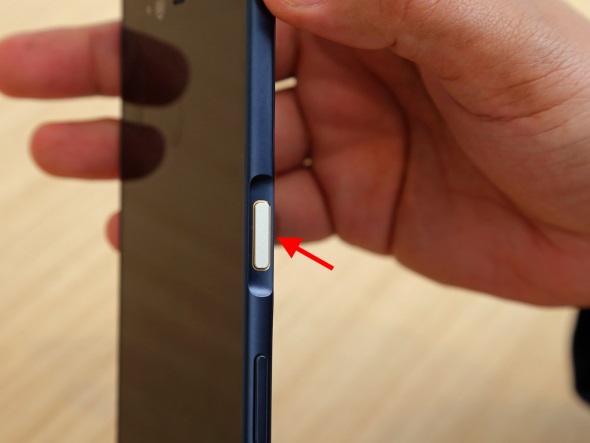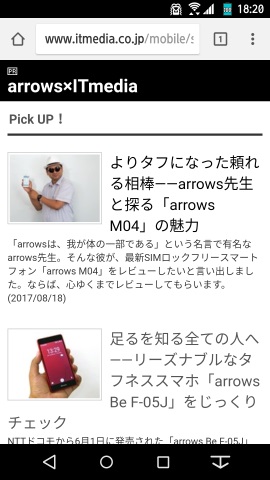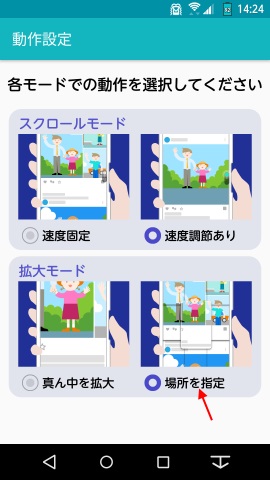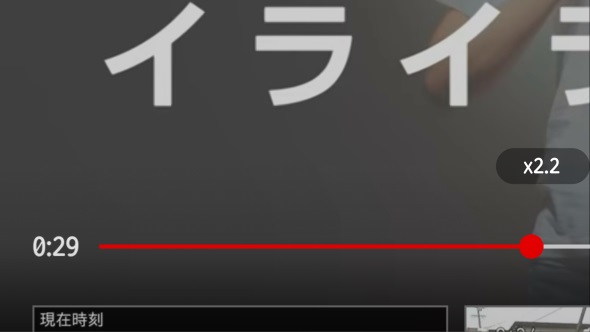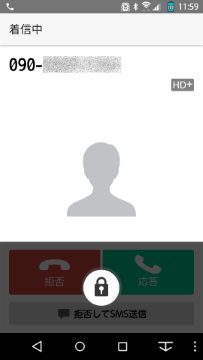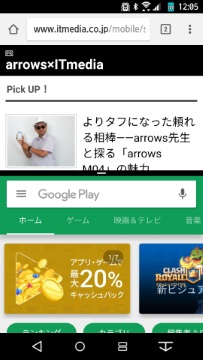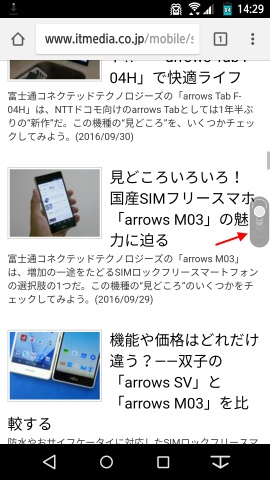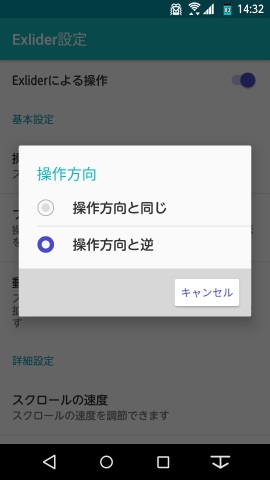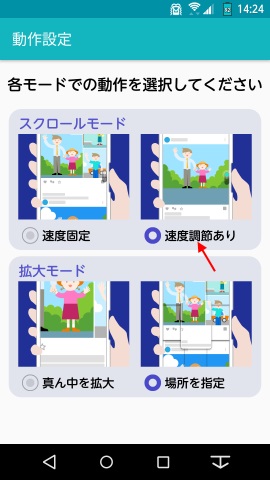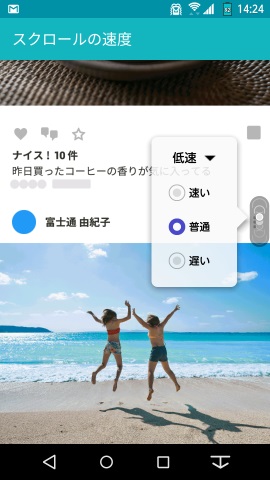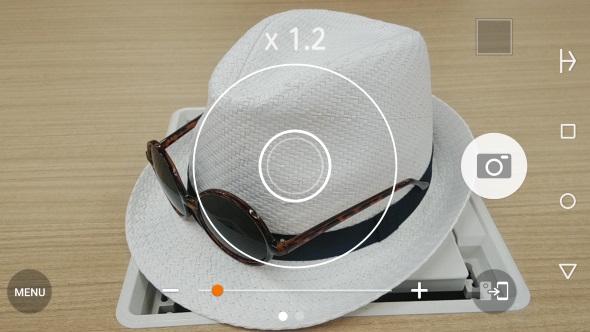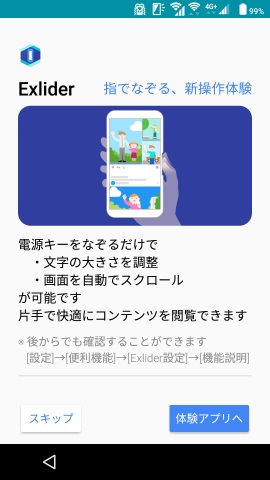タフネス×スイスイ――arrows先生と学ぶ「arrows NX F-01K」(2/4 ページ)
スマホを片手でスイスイ操作できる「Exlider」
F-01Kは、ドコモ向けarrows(ARROWS)のフラグシップモデルとしては約3年ぶりに指紋認証センサーを搭載した。位置は本体右側面で、電源キーと一体化している。
以前のARROWSの指紋認証センサーでは認証時に指をスワイプする必要があったが、F-01Kのセンサーはタッチするだけ。よりスムーズにスリープを解除できるようになった。
「Exlider(エクスライダー)」と名付けられたこの指紋認証センサーには、指の動きを検知する機能が新たに追加された。指の動きで、どんなことができるようになったのか、簡単に見ていこう。
Exliderについて
Exliderは初期設定では「無効」です。これから説明する機能は、Exliderを有効にすると使えます。
有効化は、「Exlider体験」アプリ(後述)または端末設定の「便利設定」からアクセスできる「Exlider設定」から行えます。
画面拡大
スマホでいろいろなモノを見ている時にふいに表示を拡大したくなることがあるはずだ。そんな時、画面をピンチアウトして拡大し、ピンチインでちょっと縮小して表示倍率を調整……できるアプリばかりとは限らない。とりわけ、スマホに最適化されたサイトでは明示的にそれを禁止している場合もある。
そんな時でも、Exliderを使うと簡単に表示を拡大できる。画面を拡大したくなったら、Exliderを押し込まないようにダブルタップしよう。すると、画面の中心が2.2倍に拡大される。
拡大した状態でExliderを指で上下になぞると、1.0倍(等倍)から5.0倍まで0.1倍刻みで拡大倍率を変更できる。拡大する範囲を変えたい場合は、画面をドラッグする。拡大表示を終了するには、拡大開始時と同じくExliderをダブルタップしよう(※)。
※ 画面拡大操作中に画面スクロールをできるように設定した場合、拡大倍率を「1.0倍」にすると拡大表示が終了します(ダブルタップでは終了できません)
なお、標準設定では画面の中央から拡大表示するが、画面を9分割した上で範囲をあらかじめ指定してから拡大を開始することもできる。
「Exlider設定」の「動作設定」で、拡大モードを「場所の指定」にすると、拡大する前に範囲指定の画面が表示される。Exliderを上下にスライドして範囲を選択して、Exliderをタップすると指定した範囲が2.2倍に拡大される。その後の操作は標準設定(真ん中を拡大)と同様だ。
ちなみに、Exliderで拡大できる画面は意外と多い。「YouTube」をはじめとする動画も拡大できる。画像の拡大もお手のものだ。プリインストールのギャラリーアプリ「Scene」では、ダブルタップ操作をしなくてもなぞるだけで画像の拡大・縮小ができるので覚えておくと便利だ。
Exliderで拡大“できない”画面について
このように、Exliderの画面拡大は適用できる場面が多いのですが、使い勝手を考慮して拡大をあえて無効化している画面・機能もあります。以下の画面を表示している場合、あるいは機能が有効な場合は、Exliderによる画面拡大は利用できませんので注意してください。
- 電話の着信画面(別アプリを用いるIP電話を除く)
- 指紋の登録・認証画面
- 画面ロックの画面
- 非常用節電モード
- マルチウィンドウ
画面スクロール
最近は、片手でスマホを持ち片手でタッチ、といった具合にスマホを両手で操作する人が多い。しかし、荷物を持つなどして片手がふさがると、両手操作は困難になる。特に、Webページや縦読みマンガなど、縦方向のスクロール操作はなかなか大変だ。
そんな時でも、Exliderを上下になぞると片手で画面スクロールできる。なぞった指を離さずにいれば、離すまで自動でスクロールし続けてくれるので、下手に画面をフリックするよりも快適だ。
スクロール方向は標準で「上になぞると下」「下になぞると上」となっているが、設定変更で「上になぞると上」「下になぞると下」とすることもできる。
標準ではスクロール速度は一定だが、設定変更で「低速」「中速」「高速」の3段階にすることもできる。速度を3段階に設定した場合は、指の固定位置が高い(低い)ほど速くスクロールするようになる。
カメラのデジタルズーム
Exliderは、アウトカメラのデジタルズームの倍率設定にも使える。被写体を拡大・縮小したい時になぞればOKだ。
このように、Exliderはとても便利に使える。しかし、操作には一定の習熟も必要だ。
そこで、F-01Kには「Exlider体験」というアプリをプリインストールしている。端末の初期設定時の概要紹介画面から起動することもできるし、後から通常のアプリと同じように起動することもできる。習熟して気に入ったら、アプリからExliderの設定画面にジャンプして、Exliderを有効化しよう。
Copyright © ITmedia, Inc. All Rights Reserved.
提供:富士通株式会社
アイティメディア営業企画/制作:ITmedia Mobile 編集部/掲載内容有効期限:2017年12月25日