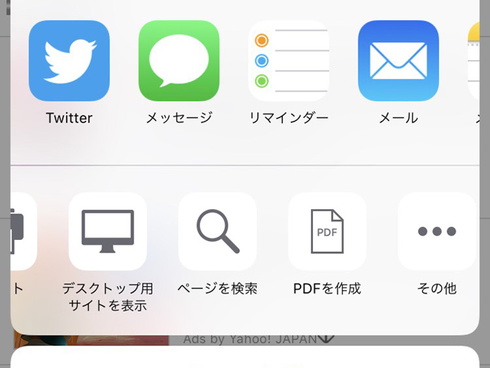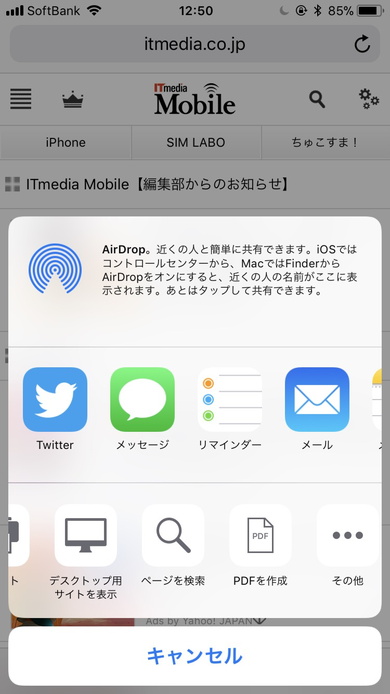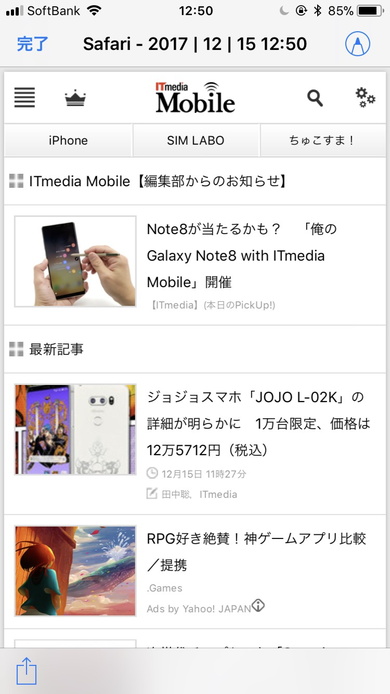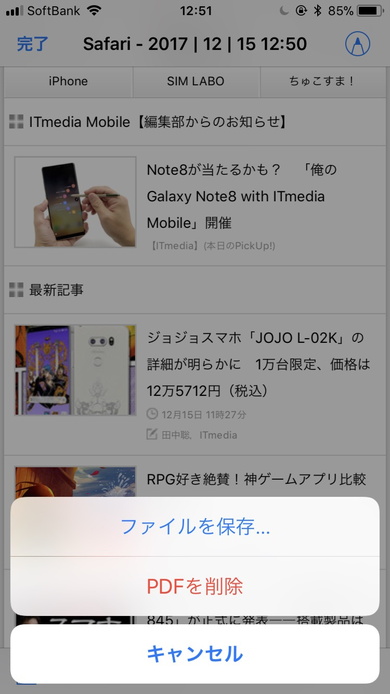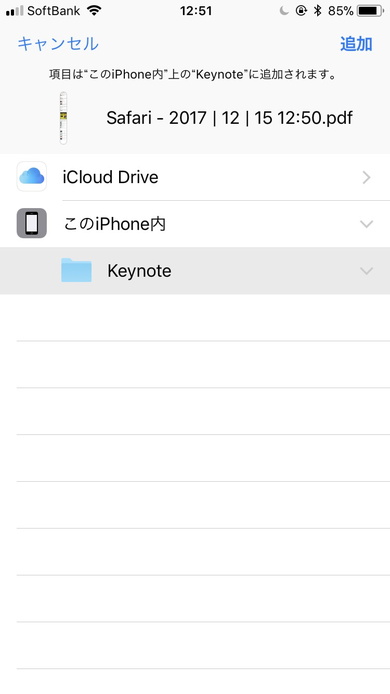iPhone/iPadで「このページを保存したい!」 そんな時はお手軽「PDF化」
「あのページになんて書いてあったかな」と再び探してみると「ページが見つかりません」と消えてしまっていることもしばしば。iOS11のSafariで「PDFを作成」機能を使って保存してみましょう。
iOS11で追加されたiPhone、iPadの新機能を紹介する連載「iOS11 Tips」。今回紹介する機能は「Safariで使えるPDF化」です。
ネットの海にはさまざまなサイト、記事がありますが、「あのページになんて書いてあったかな」と再び探してみると「ページが見つかりません」と消えてしまっていることもしばしば。そういった体験をしたことがあると、「このページは個人的に保存しておきたい」と思う方もいるのではないでしょうか。
Webページの保存方法としては、htmlの階層ごと保存してしまう方法や、Evernoteなど外部サービスに保存する方法などがあります。しかし、htmlでの保存では複数のファイルを保存しなければならず、外部サービスにはサービス終了のリスクがあります。
これらの他に、iOS11のSafariでは「PDFを作成」という保存方法が用意されています。ページから画像などコンテンツを切り出すのでなければ、1ファイルにページがレイアウトそのままに保存されるので管理しやすいといえるのではないでしょうか。それでは、使い方を見ていきましょう。
Safariで保存したいページを開き、下部中央の共有ボタンを押してメニューを表示します。メニュー下段を右にスクロールすると「PDFを作成」ボタンがあるので、これをタップします。
するとPDF化されたページが表示されます。そのまま保存するなら左上の完了ボタン、文字やマーカーを書き込むなら右上のペンアイコン、メールなどでPDFを共有するなら左下の共有ボタンを押します。目的に応じて、使い分けてください。
関連記事
 「もしも」に備えて覚えておきたい iPhone「緊急SOS」の使い方
「もしも」に備えて覚えておきたい iPhone「緊急SOS」の使い方
目の前がくらくらする、手元を見る余裕がない、などなど、110番や119番に連絡したいときにはダイヤルするのもままならないことがあります。そんなときのために、iOS11から「緊急SOS」という機能が追加されました。 iPhoneが水没したときに確認すべきこと
iPhoneが水没したときに確認すべきこと
今回のテーマは「iPhoneが水ぬれで故障したかどうかのチェック方法」です。iPhoneが水没した恐れがある場合、チェックすべき箇所があります。機種ごとに紹介します。 ウィジェットと3D TouchでiPhoneの「リマインダー」を賢く活用
ウィジェットと3D TouchでiPhoneの「リマインダー」を賢く活用
今回のテーマは「リマインダーアプリをさらに活用する方法」です。ウィジェットと3D Touchでの使い方を紹介します。タスク管理がより便利になります。 iPhoneで使える「Spotlight検索」の小技5つ
iPhoneで使える「Spotlight検索」の小技5つ
今回のテーマは「Spotlight検索の小技5つ」です。iPhoneのホーム画面の真ん中を上から下へ軽くスワイプすると表示される「Spotlight検索」。よく使うアプリが表示されたり、ただの検索窓ではないのをご存じでしょうか。 iOSをアップデートできない場合の対処法
iOSをアップデートできない場合の対処法
Copyright © ITmedia, Inc. All Rights Reserved.