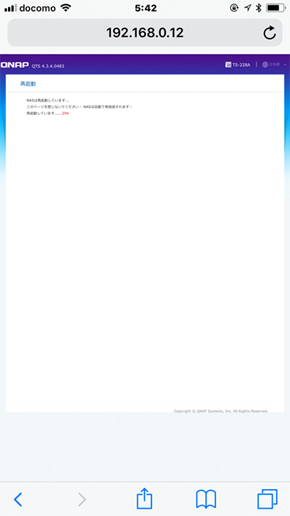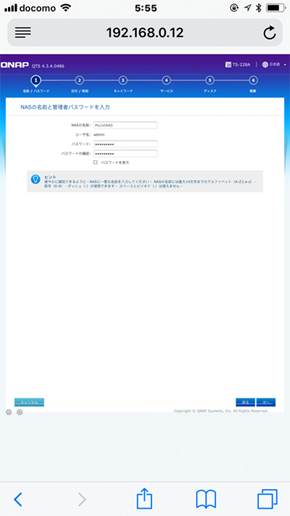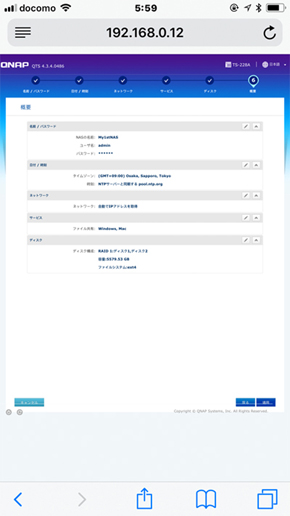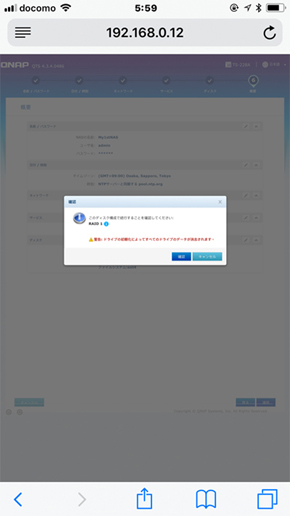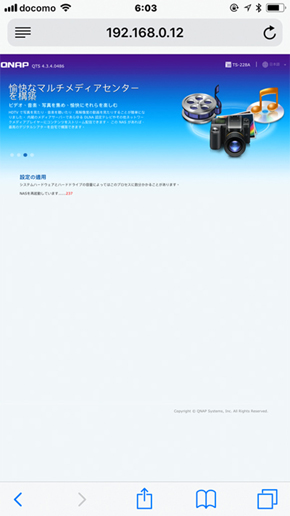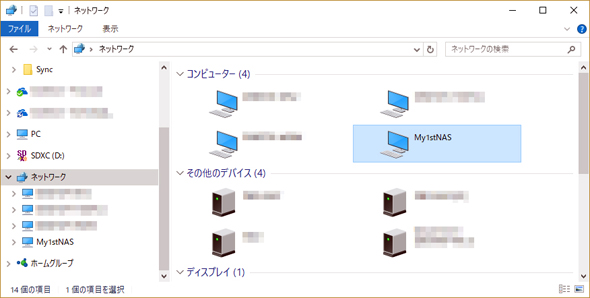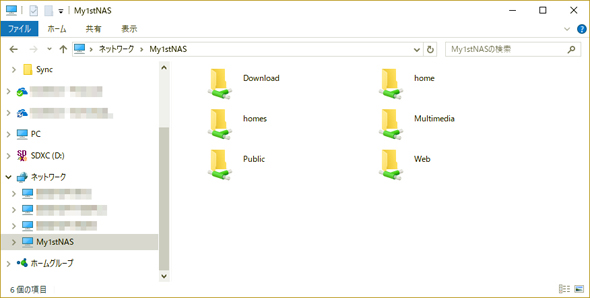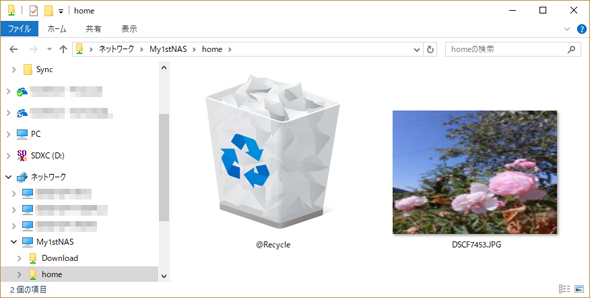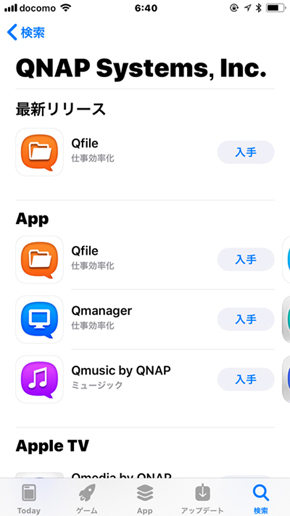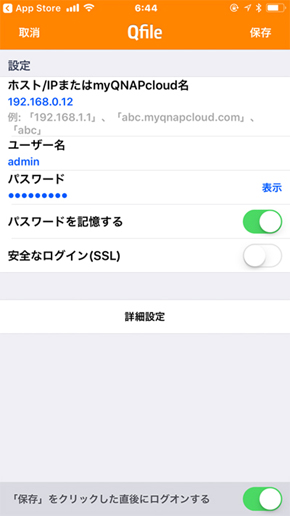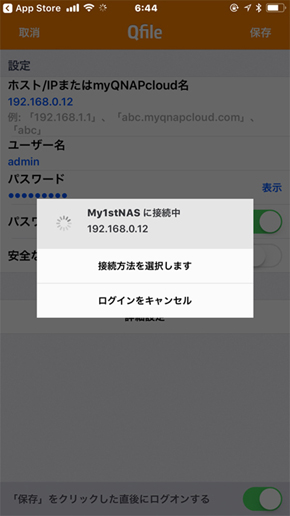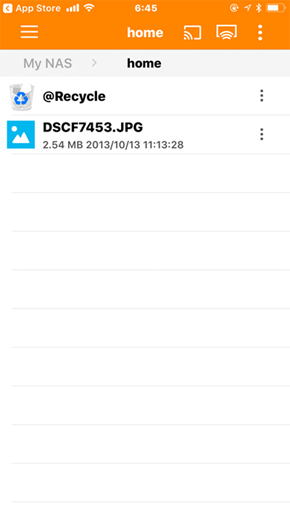初めてのNASはQNAPで! 新生活にぴったりな「TS-228A」徹底活用術(2/3 ページ)
よく考えられた仕組みでHDDの装着は時間も手間もかからない
HDDを組み込むという点を面倒に思う方もいるかもしれないが、TS-228Aは実によく考えられた製品で、工具を使わずに組み込むことが可能だ。その手順を写真で紹介していこう。
このように、HDDの装着は工数も少なくドライバーを用意する必要もない。自作PCを組み立てることに比べたらはるかに簡単だ。
さて、HDDの組み込みが完了したら、設置場所を決め、ルーターやネットワークハブとTS-228AをLANケーブルで接続し、ACアダプターを装着する。その上で前面パネルの電源ボタンを押してから、ピッとビープ音が鳴るまでしばし待とう。NASはPCと同様、起動するための時間がかかる。PCでは画面が表示されるから分かりやすいが、ディスプレイのないNASでは、ビープ音が起動のサインだ。
PCでもスマートフォンでもセットアップできる
完成形NASもNASキットも、「セットアップ」と呼ぶ作業を経て利用可能になる。PCに接続すればすぐに使える外付けHDDやUSBメモリとは少し違うが、そこまで複雑なものではない。
QNAPのNASは、ネットワークにつなげばPC用のユーティリティから自動でNASを見つけ出し、セットアップ画面を表示してくれるし、本体に貼られたQRコードをスマートフォンで読み取ることでインターネットを通じてNASを見つけ出し、セットアップ画面に導いてくれる。どうせなので、今回は今風にスマートフォンからセットアップをしてみよう。
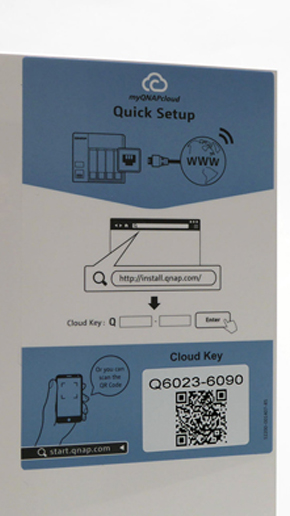
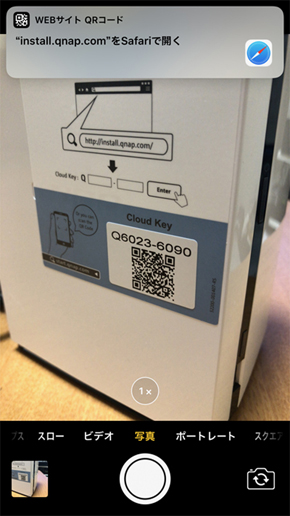 本体側面にQRコードを記したシールが貼られている。これをスマートフォンで読み取ればセットアップ画面を表示できる。万が一、QRコードを読み取れなくても、スマートフォンのブラウザから中央に記載されているURLを打ち込めばアクセス可能だ
本体側面にQRコードを記したシールが貼られている。これをスマートフォンで読み取ればセットアップ画面を表示できる。万が一、QRコードを読み取れなくても、スマートフォンのブラウザから中央に記載されているURLを打ち込めばアクセス可能だセットアップの手順も、実際の画面とともに紹介していこう。
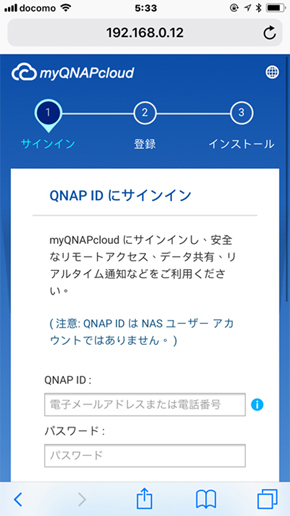
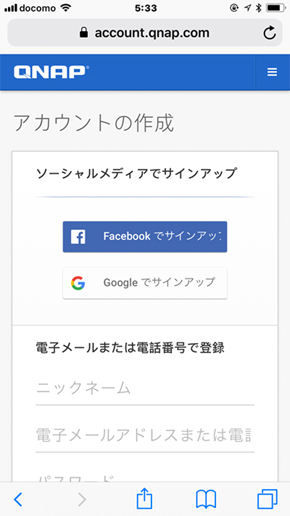 セットアップの最初の画面ではQNAP IDを作成する。まずはニックネームとメールアドレスまたは電話番号、パスワードを入力してボタンを押すと確認メールが届く。メールにある「登録の確認」をクリックし次のステップに進む
セットアップの最初の画面ではQNAP IDを作成する。まずはニックネームとメールアドレスまたは電話番号、パスワードを入力してボタンを押すと確認メールが届く。メールにある「登録の確認」をクリックし次のステップに進む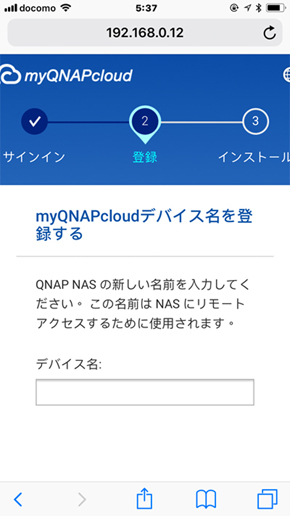 作成したQNAP ID(メールアドレス)とパスワードを使ってサインインしたら、次はTS-228Aのデバイス名を指定する。外出先からインターネット経由で自宅のTS-228Aにアクセスする際にここで設定したデバイス名が使われる
作成したQNAP ID(メールアドレス)とパスワードを使ってサインインしたら、次はTS-228Aのデバイス名を指定する。外出先からインターネット経由で自宅のTS-228Aにアクセスする際にここで設定したデバイス名が使われる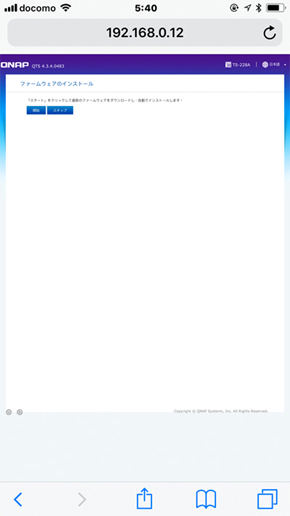
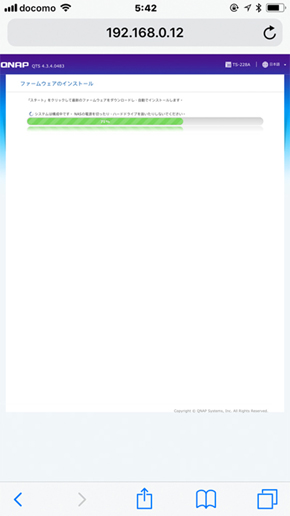 ここからが「TS-228A」の本格的なセットアップ。まずはファームウェアのインストールを行う。「開始」ボタンを押せばインストールが始まるのでその完了を待つが、この作業は長いので、途中でWebブラウザを閉じたり、ページを移動したりしてしまわないように注意しよう
ここからが「TS-228A」の本格的なセットアップ。まずはファームウェアのインストールを行う。「開始」ボタンを押せばインストールが始まるのでその完了を待つが、この作業は長いので、途中でWebブラウザを閉じたり、ページを移動したりしてしまわないように注意しよう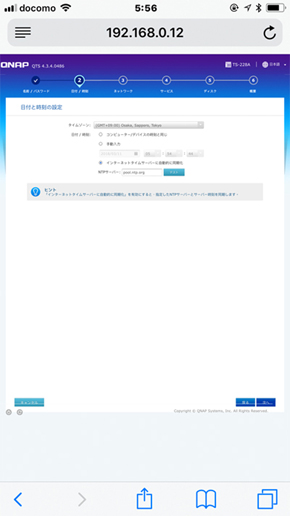
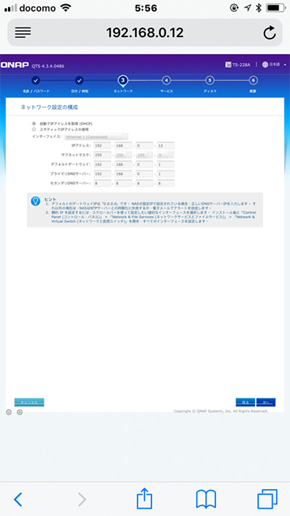 続いて日付と時刻を設定する画面になるが、標準で日本の日付と時刻が入力済みなので変更の必要はない。TS-228Aはネットワーク接続機器なので、IPを指定することで接続可能になるが、ルーターを運用していれば通常、DHCPによって自動的にIPが割り振られるので、ここも設定不要だろう
続いて日付と時刻を設定する画面になるが、標準で日本の日付と時刻が入力済みなので変更の必要はない。TS-228Aはネットワーク接続機器なので、IPを指定することで接続可能になるが、ルーターを運用していれば通常、DHCPによって自動的にIPが割り振られるので、ここも設定不要だろう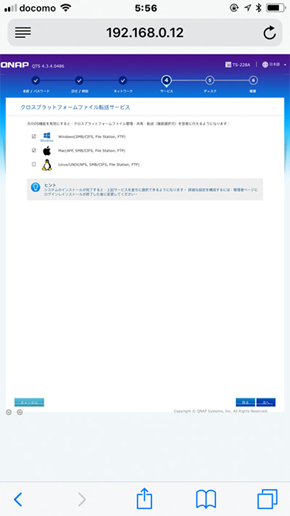
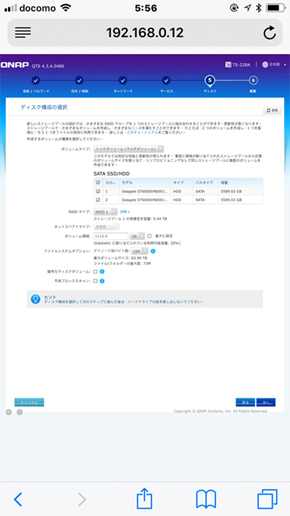 クロスプラットフォームファイル転送サービスは、WindowsやMac、Linuxなど、接続するPCにチェックを入れればよい。標準ではWindowsとMacにチェックが入っている。ディスク構成の選択は多少難しいかもしれないが、標準の設定で運用すれば冗長性の高いNASに仕上がる。知識のある方はボリュームタイプやRAIDタイプ、ボリューム領域などの設定を煮詰めよう
クロスプラットフォームファイル転送サービスは、WindowsやMac、Linuxなど、接続するPCにチェックを入れればよい。標準ではWindowsとMacにチェックが入っている。ディスク構成の選択は多少難しいかもしれないが、標準の設定で運用すれば冗長性の高いNASに仕上がる。知識のある方はボリュームタイプやRAIDタイプ、ボリューム領域などの設定を煮詰めようスマートフォンからのセットアップはこのような手順になる。セットアップ中にニックネームとデバイス名、NASの名前と、3つ名前を入力するところがあるが、重要なのはデバイス名とNASの名前だ。
デバイス名はインターネット経由で接続する際に識別するためのもので、NASの名前はエクスプローラやスマートフォンアプリなどから認識されるTS-228Aの名前だ。その他で重要なのはパスワード。簡単なパスワードにせず、複雑でセキュリティの高いパスワードを設定しよう。他は一連の流れの通り、標準設定のまま進めても問題ない。
なお、PCでのセットアップは、PC向けの専用アプリ「Qfinder Pro」を導入するのが異なるくらいで、その後はスマートフォンの作業とほぼ同じ手順となる。どちらかといえば、画面が大きく文字が読みやすいPCの方がセットアップは楽だ。
セットアップが完了したら動作をチェック!
それでは、セットアップが問題なく完了したかどうか動作を確認していこう。
PCからは、エクスプローラで確認するのが手っ取り早い。エクスプローラの左ペインには「ネットワーク」という項目があるのでこれを開き、「コンピューター」の一覧にNASの名前(セットアップ時に設定した名前)が表示されていればOKだ。
それをクリックするとTS-228Aの共有フォルダが表示される。複数のフォルダがあるが、基本的にはhomeを使えば良い。動作確認のためにhomeフォルダに写真などのファイルをコピーし、そのファイルをクリックして閲覧できれば問題ない。
一方、スマートフォンから使う場合は、iOSまたはAndroidのアプリストアで「Qfile」というアプリを探し、インストールすればTS-228Aにアクセスできるようになる。
今回はiPhoneアプリ版のQfileを利用した。ログインはセットアップの際に指定したIPアドレスまたはデバイス名を決めた際に表示される「myQNAPcloud」名を入れ、ユーザー名とパスワードを入力する。
ここで問題なくアクセスできれば次の画面でTS-228Aの共有フォルダが表示されるはずだ。先ほどPCで動作確認するためにコピーしたファイルが表示できれば正常に動作していることになる。また、無線LANを使った際の動作確認だけでなく、無線LANをオフにしてインターネット経由でアクセスできているかも確認しておこう。
以上、PCとスマートフォンの両方でTS-228A上の共有フォルダにアクセスできた。特に重要なのがインターネット経由でのアクセス。ここではTS-228Aのセットアップをしただけで、ルーターの設定はなにもいじっていない。筆者の自宅ではインターネットに接続するためのルーターの下流にもう1台ルーターを経由してTS-228Aと接続しているが、こうした多段ルーター環境でもつまずくことなく簡単に設定できた。
Copyright © ITmedia, Inc. All Rights Reserved.
提供:QNAP株式会社
アイティメディア営業企画/制作:ITmedia PC USER 編集部/掲載内容有効期限:2018年4月8日