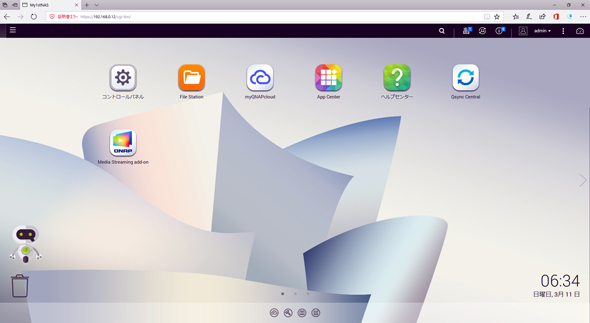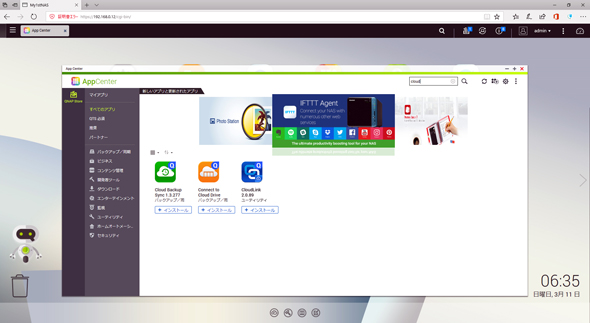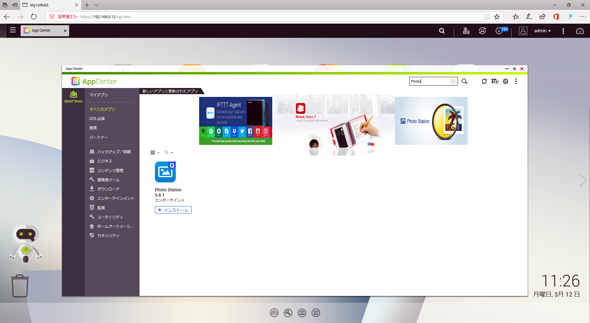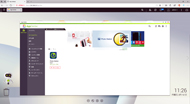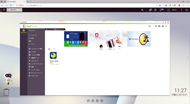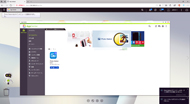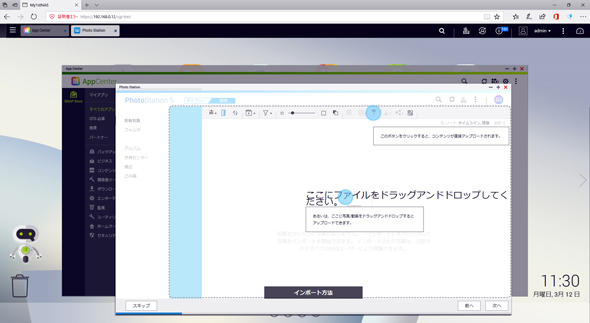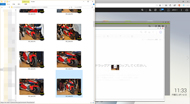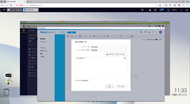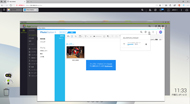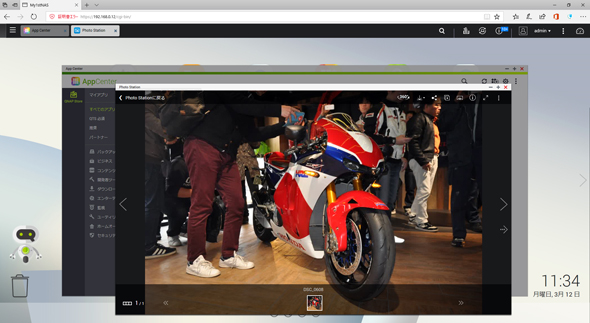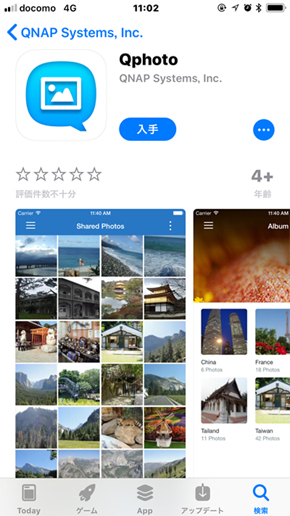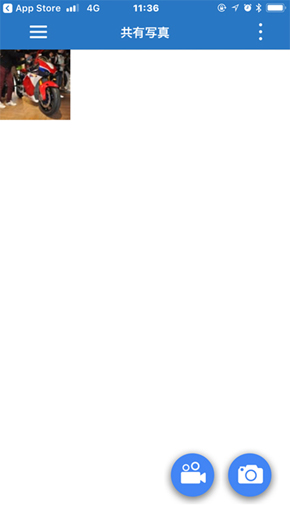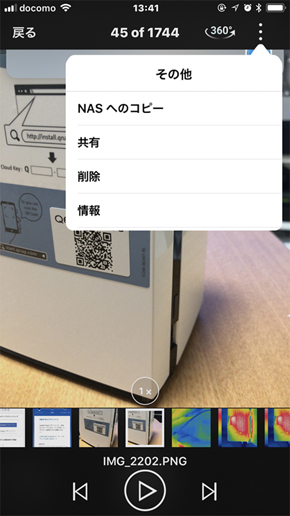初めてのNASはQNAPで! 新生活にぴったりな「TS-228A」徹底活用術(3/3 ページ)
アプリの追加でメディアファイルを快適管理
動作確認ではエクスプローラを用いたが、これは伝統的なNASの使い方。冒頭でNASキットは機能を拡張できると紹介したように、ここからは実践的な使い方としてアプリを導入してみたい。
アプリ導入に先立ち、まずはQNAP製NASの管理画面「QTS」を紹介しておこう。QTSは、WebブラウザのアドレスバーにTS-228AのIPアドレスを打ち込めば表示できる。または、PC版のセットアップの際に利用したアプリ「Qfinder Pro」から簡単に呼び出すことができる。
QTSはWindowsやMacに似たデスクトップ風のデザインで、中央にアイコンが並び、上部にはタスクバー、左上にはメインメニューを配置している。デスクトップ上のアイコンは、それぞれNASの設定を行うものだが、アプリの追加で用いるのは「App Center」だ。
App Centerを開くと、マイアプリとしてインストール済みのアプリ一覧が表示され、左メニューを切り替えれば現在提供されているインストール可能なアプリが表示される。
提供されているアプリはものすごく多い。その中でもNASのセットアップ後にまず入れておきたいのがQNAP純正の「Station」シリーズだ。音楽用には「Music Station」、写真用には「Photo Station」、ビデオ用には「Video Station」が用意されている。ここではPhoto Stationを入れてみよう。
Photo Stationは、左メニューのエンターテインメント内にある。あるいは、AppCenter画面の右上に拡大鏡アイコンがあるので、そこにPhoto Stationと打ち込めば絞り込める。Photo Stationのアイコンをクリックすればそのアプリの説明が表示され、インストールボタンを押せば自動的にインストールされる。こうした手順はスマートフォンのアプリストアと同じだ。
Photo Stationがインストールできたら、開くボタンを押すか、QTSのデスクトップ上にもPhoto Stationアイコンが追加されているので、これをクリックしよう。初回起動時のみいくつか設定を行うが、これもそのまま進めればいい。最初に使い方のチュートリアルが表示されるので、使い方も特に迷うことはないだろう。
流れとしては、アルバムを作成して、そこに写真を入れていく。エクスプローラから写真をPhoto Station画面にドラッグ&ドロップすれば、アップロードが可能だ。Photo Stationでは、写真に含まれるExifデータを元に、時系列で写真を並べてくれる。また、ギャラリーモードに切り替えれば、古いものから新しいものまで、タイル状のアルバム表示になる。
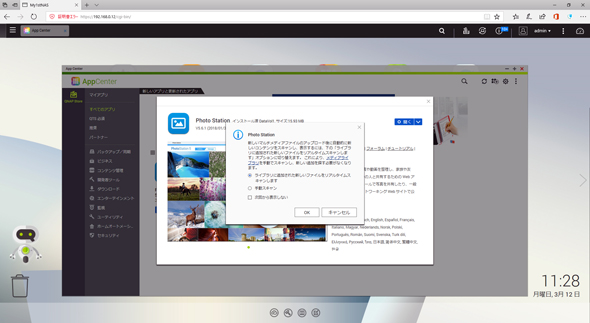 初回起動時にいくつか設定があるが、基本的に規定のままで問題ない。リアルタイムスキャンを有効にしておくと、エクスプローラから直接Photo Stationフォルダにアップした際に自動的に追加してくれるので便利だ
初回起動時にいくつか設定があるが、基本的に規定のままで問題ない。リアルタイムスキャンを有効にしておくと、エクスプローラから直接Photo Stationフォルダにアップした際に自動的に追加してくれるので便利だ写真管理アプリもいくつかあり、それぞれ管理方法が異なるが、Photo Stationはスタンダードな方法を提供してくれる。その上で、アルバム管理と一元管理が可能になるので、PCとスマートフォンに分散した写真もPhoto Stationに移せばどちらからでも閲覧できるようになるので便利だ。
それでは、スマートフォンから写真をPhoto Stationに追加する方法も紹介しておこう。スマートフォンでは、先のQfileと同様、アプリストアからアプリをインストールして利用する。Photo Stationに対応するのは「Qphoto」だ。まずはこれをインストールしてTS-228Aにアクセスしよう。
Qphotoでは、My Photoがスマートフォン内の写真、My NASが接続しているTS-228A上のPhoto Station内の写真になる。My NASの共有写真フォルダを開けば、先ほどPhoto Stationでアップした写真が閲覧できるはずだ。
また、My Photoからカメラロールを参照し、そこの写真を開いた状態でもう一度タッチして、右上に表示されるオプションを開くと「NASへのコピー」という項目が現れる。これでスマートフォン内の写真をPhoto Stationのライブラリに追加できる。
今回は、写真が対象のPhoto StationとQphotoを導入したが、Music StationとQmusic、Video StationとQvideoといったように、NAS上のアプリとスマートフォンアプリが連携する。これさえ覚えておけば、自宅に設置したTS-228A内のメディアファイルを、外出先のスマートフォンから自由に参照、あるいはスマートフォンから自宅のTS-228Aにメディアファイルをコピーできる。
音楽やビデオ、写真ファイルを自宅のTS-228Aに保存しておけば、スマートフォンの本体メモリを圧迫することもない。写真やビデオを撮ったらまずはTS-228Aにコピーする。そうすればスマホからは削除しても構わないのでバンバン撮れるし、大容量のストレージを搭載した高価なスマホを買う必要もなくなる。
初めてのNASキットでも簡単! TS-228Aで新生活をもっと便利に
NAS初心者にぴったりなTS-228Aの特徴や、セットアップ手順、アプリを追加してメディアファイルを活用する方法を解説してきた。コンパクトかつスタイリッシュなデザインや、ツールレスでHDDを組み込める構造、そして何より税込2万円台前半の手ごろな価格がTS-228Aの魅力だ。
ここまでセットアップの手順を詳しく紹介したが、ほとんどが規定値のままでよいので、ほとんど迷うことはないはず。
QNAP IDを使えば複雑な手順なしにインターネット経由からでも自宅のTS-228Aに接続できるようになるので、例えば、通勤や通学の電車でビデオが見たい、音楽を聞きたいといったときに、スマートフォン本体のストレージ容量に縛られず、もっと大量のビデオや音楽ライブラリを楽しむことができる。
NASキットと聞くと、「HDDを自分で組み込む」「アプリを追加する」という点で上級者向けと思われがちだが、実際は非常に簡単かつスムーズに導入できる。初めてNASを導入するならTS-228Aを検討してみてはいかがだろうか。
関連リンク
Copyright © ITmedia, Inc. All Rights Reserved.
提供:QNAP株式会社
アイティメディア営業企画/制作:ITmedia PC USER 編集部/掲載内容有効期限:2018年4月8日