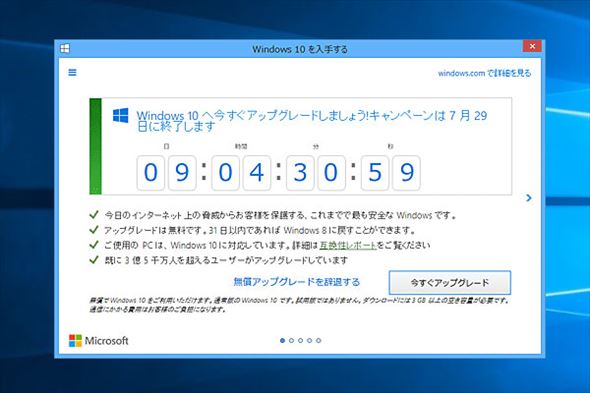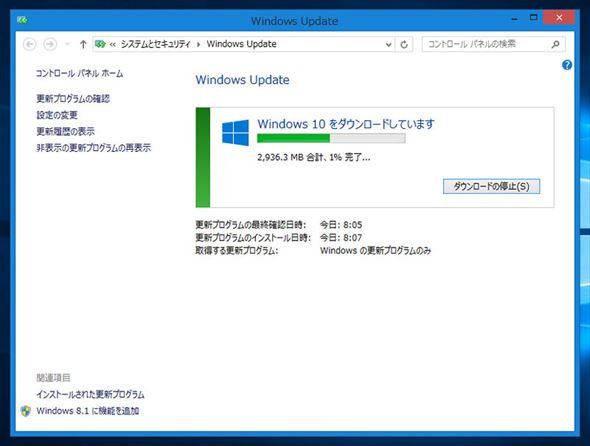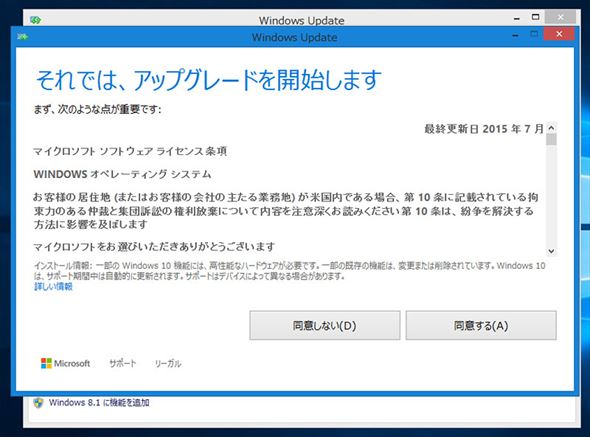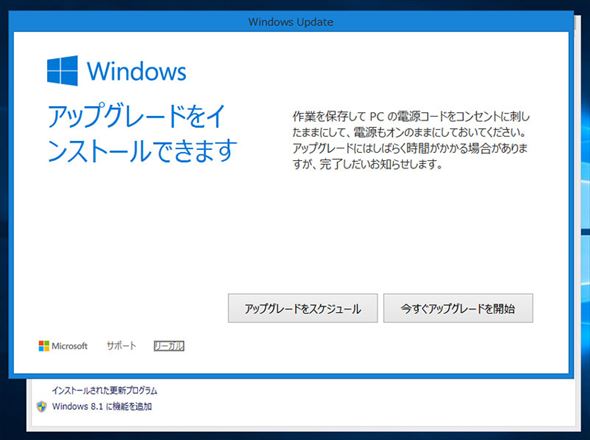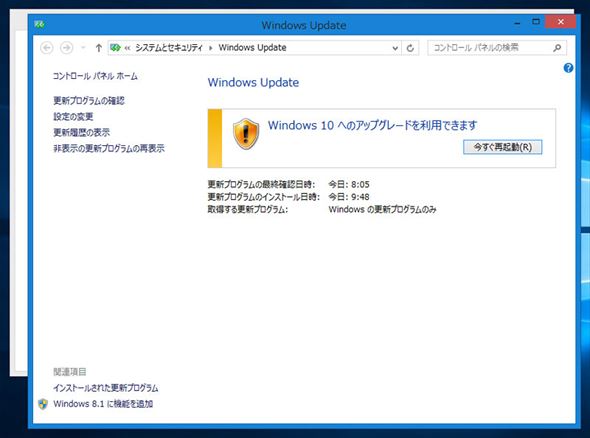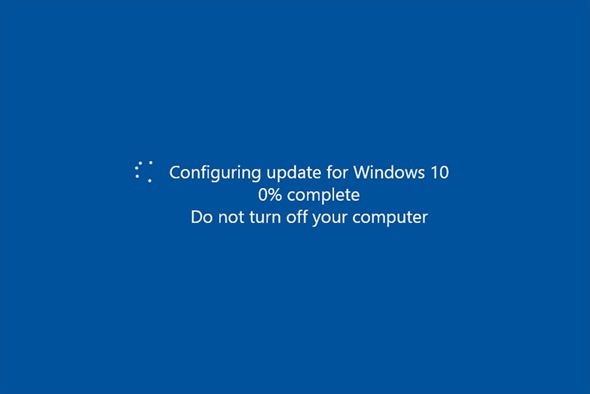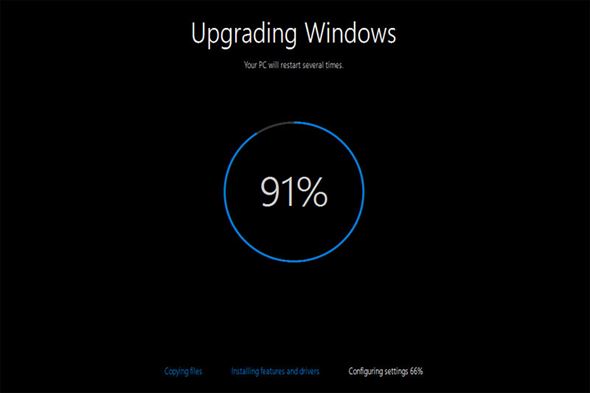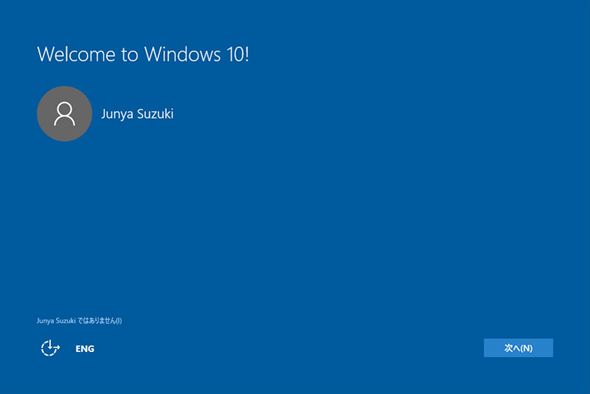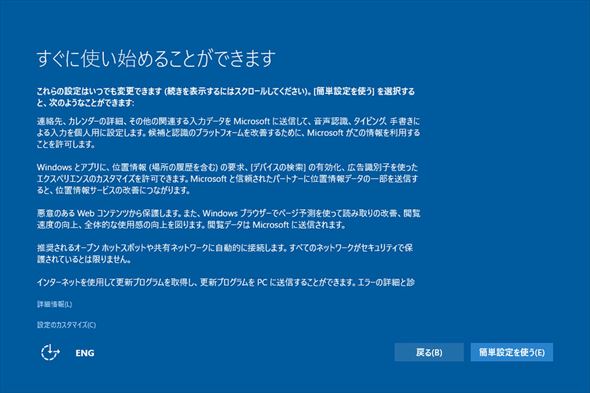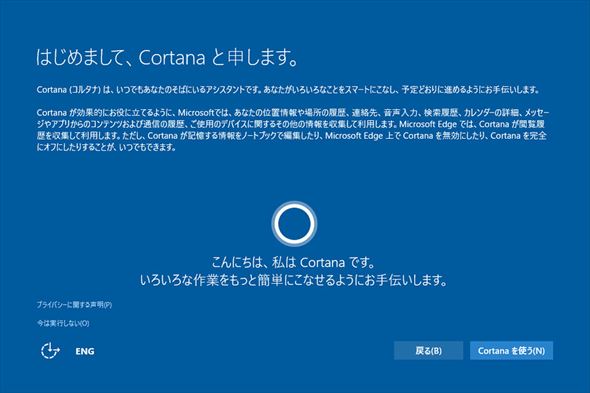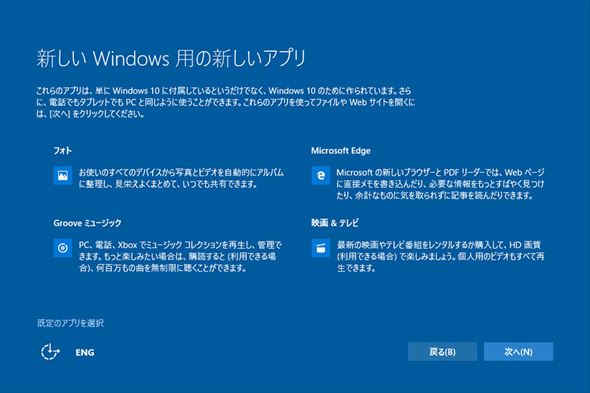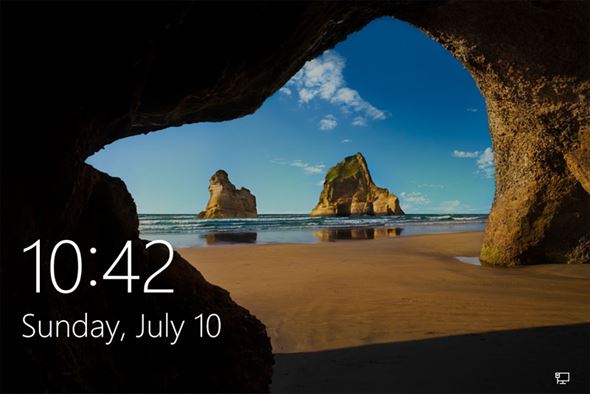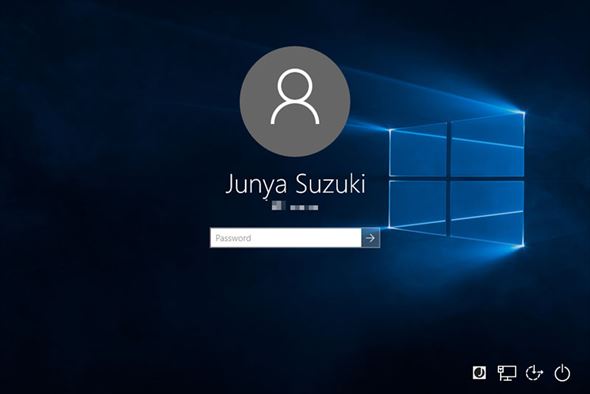Windows 10無料アップグレード最終案内(ダウングレード/クリーンインストールも):鈴木淳也の「Windowsフロントライン」(1/3 ページ)
Windows 10の無料アップグレード期限まであと1週間。アップグレード方法と旧OSに戻す方法、そしてそこからクリーンインストールを行う方法までまとめて解説する。
Windows 7/8.1からWindows 10への無料アップグレードキャンペーンが2016年7月29日に終わりを迎える。以後はWindows 10が有料となり、Microsoft Storeでの直販価格は、Windows 10 Homeが1万9008円、Windows 10 Proが2万7864円(いずれも税込)だ。
無料アップグレードの期限が迫る中、明確な意志を持ってWindows 7/8.1を使い続けたいというユーザーを除き、どうすべきか悩んでいるならば、ひとまずWindows 10にアップグレードしてみることをおすすめしたい。
前回も紹介した通り、「無料アップグレード期間中にWindows 10へアップグレードしておくと、1カ月以内ならばWindows 7/8.1の環境に戻せるほか、仮に戻して2016年7月29日を過ぎてしまっても、後から好きなタイミングでWindows 10に無料アップグレードが行える」からだ。
それでは、実際のその手順を見ていこう。
Windows 8.1をWindows 10にアップグレードする
今回の作業にあたっては、仮想化ソフトウェアの「VirtualBox」上でWindows 8.1の仮想マシン環境を構築し、この上でアップグレードとダウングレードを行った。Windows 10への無料アップグレードが可能なOSはWindows 7/8.1の2種類だが、今回は「Windows 8.1 Pro」を用いている。米国で購入した英語版OSなので、一部表記が英語になっている点は御容赦いただきたい。もちろん、日本語版でもこれらの手順は同様だ。
仮想マシンにWindows 8.1をインストールした後、Windows Updateを一通り実行すると、タスクトレイに「Windows 10を入手する(Get Windows 10:GWX)」アプリが現れる。無料アップグレード期間が迫り、アプリ内の表示がカウントダウンに切り替わっているのが目立つ。Windows 10をインストールする場合、「今すぐアップグレード」をクリックする。
Windows Updateの画面となり、Windows 10のダウンロードが始まる。ファイルサイズは4GB程度だ。
アップグレードの前には、ソフトウェアライセンス条項(EULA)を確認してくる。これに同意しない限りは先に進まないので、確認後に「同意する」をクリックする。
アップグレード実行のスケジュールを設定することも可能だが、ここでは「今すぐアップグレードを開始」を選ぶ。
準備ができたら「今すぐ再起動」をクリックする。
再起動後、アップグレードの下準備が始まる。自動で処理が進むので、電源を落とさないでしばらく放置する。
アップグレード中はパーセント表示で進行状況が示されるが、最初の方はなかなか数字が伸びないので根気強く待つ。今回の仮想マシン上では45分ほど待った。
続いて、Windows 10のセットアップ画面に進む。今回はWindows 8.1からのアップグレードインストールなので、Microsoftアカウントなどの情報が引き継がれる。問題なければ「次へ」を押す。
設定の簡単なカスタマイズが可能だが、この辺りは後からでも変更できるので、ここでは「簡単設定を使う」を選ぶ。
音声対応パーソナルアシスタント「Cortana」の設定。問題がなければ「Cortanaを使う」をクリックする。
初期設定で利用するアプリの確認と選択。これも特に問題なければ「次へ」を押す。
ロック画面が表示されれば設定完了まであと少しだ。何かキーを押すか画面をタップして、ロック画面を解除する。
サインインの画面に移行するので、Microsoftアカウントでサインインする(設定によりローカルアカウントでサインインすることも可能)。
「PCの更新が完了しました」のメッセージが出たらいよいよ設定完了は目前。こうしたメッセージが表示された後、Windows 10を使えるようになる。
アップグレード直後のWindows 10のデスクトップ画面はすっきりしている。ゴミ箱アイコンの形状やタスクバーの内容から、Windows 7やWindows 8.1ではないことが分かる。
それでは次に、Windows 10をWindows 8.1にダウングレードしてみよう。
Copyright © ITmedia, Inc. All Rights Reserved.