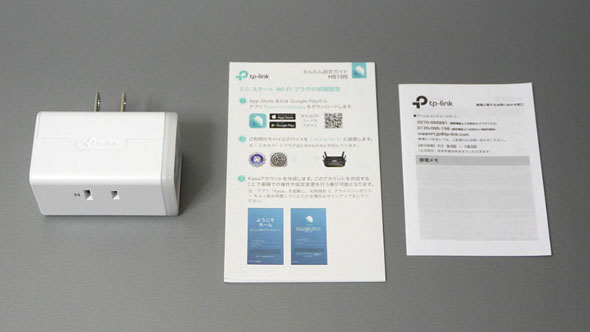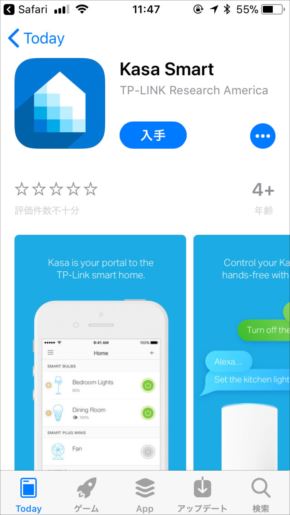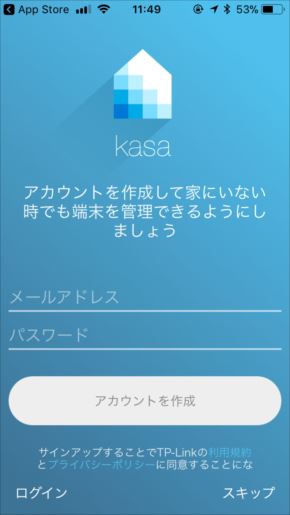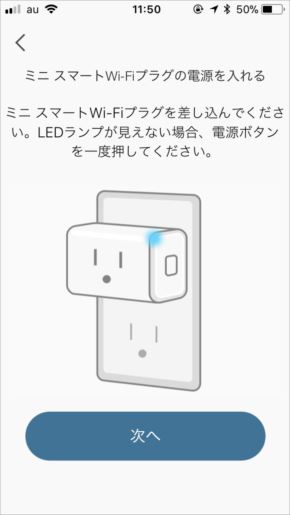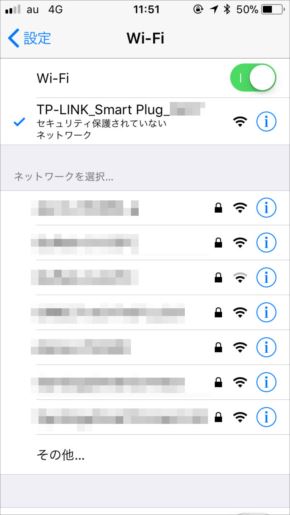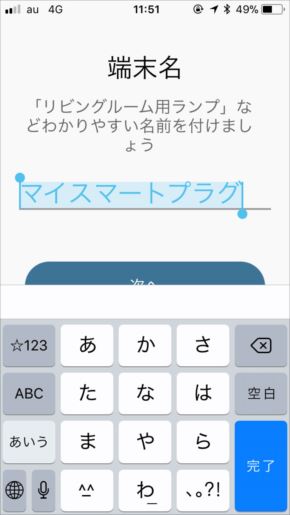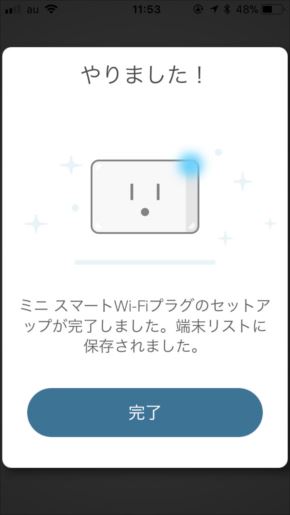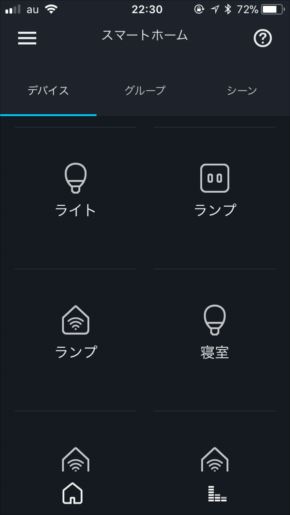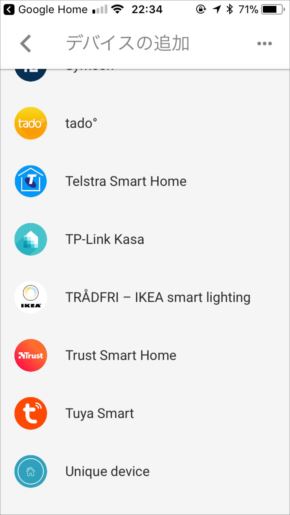国内第1弾にして決定版か スマートスピーカーで家電の電源操作ができるWi-Fiプラグ「HS105」を試す:山口真弘のスマートスピーカー暮らし(1/2 ページ)
スマートスピーカーやその関連デバイスについて、試行錯誤を繰り返しつつ、機能をバリバリ使えるようになる(予定)までの過程を、時系列でお届けする本連載。今回は発売されたばかりのTP-Linkのスマートプラグ「HS105」を紹介する。
一般的な家電製品の電源を、スマートスピーカーに話し掛けることでオン・オフしたい場合、リモートで制御可能な電源プラグを利用するのが手っ取り早い。こうしたプラグを家電製品の根元に取り付けることで、コンセントの部分で通電をカットしたり、逆に通電させたりするわけだ。
有名な製品としては、本連載でも以前紹介したオーム電機「OCR-05W」のような「リモートプラグ」があるが、これにはネットワーク機能がなく赤外線リモコンで操作する方式なので、スマートスピーカーから直接操作できず、別途スマートリモコンを導入する必要があった。
今回紹介するTP-Linkのスマートプラグ「HS105」は、「Amazon Echo」と「Google Home」のいずれにも対応しており、スマートリモコンを使わなくとも、これらスマートスピーカーから直接電源のオン・オフが可能な製品だ。
海外では(競合製品も含めて)既に多数リリースされているジャンルだが、日本ではコンセント形状の違いや、「技適」取得などの問題があり、このHS105が実質第1弾のスマートプラグとなる。既にAmazon Echoとのセット販売も行われているHS105を入手したので、レビューをお届けする。
ほんの5分で設定完了
HS105は、コンセントの根元部分に取り付け、電源をもとからオン・オフするという仕組みだ。つまり家電製品本体の電源スイッチを使わずに、コンセントの根元からプラグを引っこ抜いたり、差したりという操作を仮想的に行う製品ということになる。
それ故、PCやHDDレコーダーなど、本体側で終了操作を行う製品に使うのはNGで、また暖房器具などへの使用に当たっては十分に留意する必要があるが、それさえ気を付ければ、コンセントから電源を得て駆動するあらゆる家電製品で利用できる。Wi-Fi(IEEE 802.11b/g/n)経由で信号を送受信するため、赤外線のように障害物で信号を遮られることもない。
利用に当たっては、まず専用のスマートフォン用アプリ「Kasa」をダウンロードしてHS105を認識させ、スマホからコントロールできるようにする。その後、Amazon AlexaもしくはGoogleアシスタントと連係させることで、各スマートスピーカーから利用できるようになるという流れだ。
これらの設定手順はスマートリモコンなどとよく似た流れだが、信号を学習させる必要はないので、設定は実にスムーズ。ほんの5分もあれば完了する。
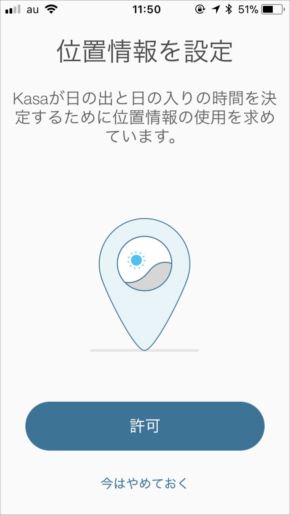
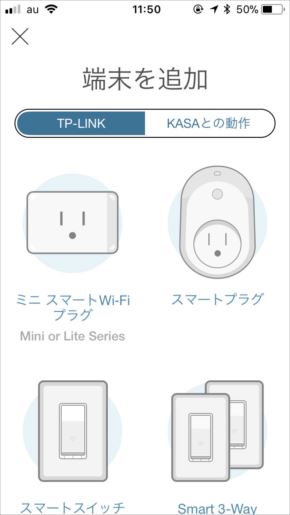 位置情報を設定する(画像=左)。日の出日没に合わせてオン・オフするシーン機能のための設定だが、スキップすることも可能だ。KasaはHS105専用のアプリではないので、ここでどの製品を使うかを指定する(画像=右)
位置情報を設定する(画像=左)。日の出日没に合わせてオン・オフするシーン機能のための設定だが、スキップすることも可能だ。KasaはHS105専用のアプリではないので、ここでどの製品を使うかを指定する(画像=右)Copyright © ITmedia, Inc. All Rights Reserved.