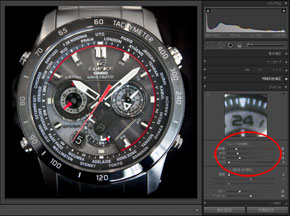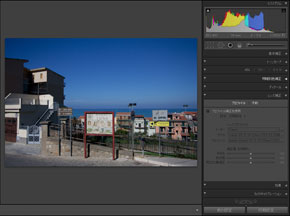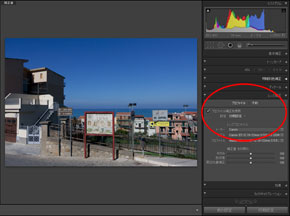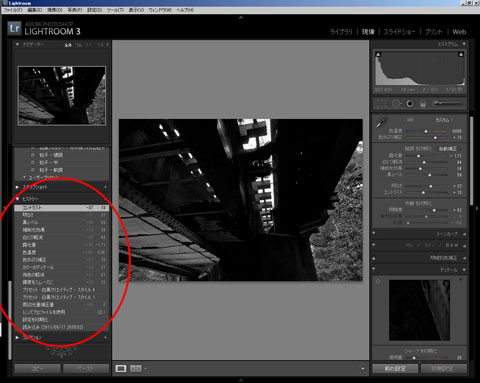第2回 現像モジュールの7つの機能を使いこなす:デジタル一眼ビギナーのためのLightroom入門(2/2 ページ)
デジタル一眼の高画質を引き出すには、画像1枚に含まれる情報量が多い「RAW」で撮影するのがおすすめですが、RAW現像と呼ばれる工程を経ないとJPEGなど汎用性の高い形式にできません。RAW現像ソフト「Adobe Photoshop Lightroom」は直感的な操作でRAW現像と補正を行えますが、中でも写真を美しく仕上げるために大切な7つの機能を紹介します。
写真のディテールやレンズの特性を補正する
写真のシャープネスを調整したい場合は、「ディテール」パネルにある「シャープ」を操作します。「シャープ」には4つのスライダがあり、「適用量」ではエッジの鮮明度を、「半径」ではシャープネス処理を施すディテールのサイズを、「ディテール」ではエッジ強調の度合いを、「マスク」ではシャープネス処理を適用する範囲をそれぞれ調整します。
また同じく「ディテール」パネルには「ノイズ軽減」のスライダがあり、こちらでは写真の「輝度ノイズ」と「カラーノイズ」を個別に低減することができます。
レンズの歪曲や色収差、周辺光量を調整したい場合は、「レンズ補正」パネルを使用します。使い方は、ソフトに組み込まれたレンズプロファイルを利用して自動で補正する方法と、「周辺光量補正」や「色収差」などの各スライダを手動で補正する方法があります。
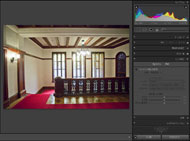
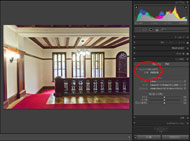
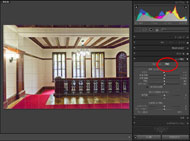 元の写真(写真=左)、「プロファイル補正を使用」をチェックして自動補正を適用(写真=右)、プロファイルがないカメラやレンズの場合や、自動補正だけでは不十分な場合は、「手動」をクリックして、各スライダを手動で調整します(写真=右)
元の写真(写真=左)、「プロファイル補正を使用」をチェックして自動補正を適用(写真=右)、プロファイルがないカメラやレンズの場合や、自動補正だけでは不十分な場合は、「手動」をクリックして、各スライダを手動で調整します(写真=右)「レンズ補正」パネルの「周辺光量補正」では、レンズの特性によって生じた周辺減光を補正できるほか、効果として意図的に周辺部を暗くすることもできます。また、トリミングした写真の周辺光量を補正したい場合には「効果」パネルにある「切り抜き後の周辺光量補正」を使用します。さらに「効果」パネルでは、写真に「粒子」を加えてフィルムのような質感を作り出すこともできます。
以上、Lightroomの現像モジュールにある主要な7つの機能を紹介しました。これ以外にも、写真の切り抜きと角度補正、スポット修正、段階フィルター、補正ブラシなど写真補正に便利な機能はまだありますが、それらは次回に取り上げましょう。
なおLightroomで行うさまざまな補正は、すべて左カラムの「ヒストリー」パネルに履歴として記録され、必要に応じて過去の状態にいつでも戻すことができます。しかも、ヒストリーの履歴はソフトを終了しても失われません。自由自在に過去の状態に戻せることや、作業の途中で写真を保存する必要がないことは、作業効率を高めるLightroomの大きなメリットといえます。
関連記事
 デジタル一眼ビギナーのためのLightroom入門:第1回 写真を見違えるように仕上げるRAW現像の基本
デジタル一眼ビギナーのためのLightroom入門:第1回 写真を見違えるように仕上げるRAW現像の基本
デジタル一眼の高画質を引き出すには、JPEGではなくRAWで撮るのがおすすめ。RAW現像ソフトを用いれば、写真の色や明るさ、シャープネスなどを好みに応じて自由に調整できます。その基本を解説しましょう。 写真を楽しむソフト――開発者に聞く「Lightroom 3」
写真を楽しむソフト――開発者に聞く「Lightroom 3」
アドビシステムの「Lightroom」といえば一般には「プロ向けの現像ソフト」として認識されているが、開発者によればそうでもないらしい。メッセージは、「より大きくの時間をカメラに、パソコンの前の時間を短く」だ。 初級者のためのRAW現像入門(後編)――Lightroom 3を試す
初級者のためのRAW現像入門(後編)――Lightroom 3を試す
人気のRAW現像ソフト「Photoshop Lightroom」を使って、デジカメ画像のRAW現像を実践してみよう。最新のバージョン3では、レンズ収差の自動補正やフィルム粒子のシミュレーションが可能になっている。 初級者のためのRAW現像入門(前編)――RAW撮影のススメ
初級者のためのRAW現像入門(前編)――RAW撮影のススメ
趣味としてデジカメ撮影を楽しむなら、JPEGではなくRAWで撮るのがおすすめ。好みや被写体に応じてフィルムの銘柄を選ぶ感覚で、デジタル画像の微妙な発色や階調、細部表現を自由にコントロールできる。
関連リンク
Copyright © ITmedia, Inc. All Rights Reserved.