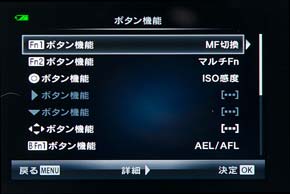「OLYMPUS OM-D E-M5」第2回――まずはカスタマイズで使いやすく:長期試用リポート(2/2 ページ)
OM-Dともなればオートでカメラ任せ……じゃつまらない。そこで必要となってくるのが、操作系や画面のカスタマイズ。今回は操作性とカスタマイズのお話を。
使いやすいようカスタマイズする
ではカスタマイズしてみる。
新しいカメラを手にして最初に行うのがメニュー内容のチェックとカスタマイズなのだ。そうするとそのカメラに何ができて何ができないかが分かるし。OM-Dクラスになるとカスタマイズの幅が大きくて面白い。
その前に基本的な操作から。背面モニタの基本はこんな感じ。
水準器は表示されず、左右に幅広くいろいろとアイコンが並んでいるのが標準状態での画面。水準器を表示するにはINFOボタンを押して切り替える必要がある。それはちょっと残念。
アスペクト比は4:3にしてある。これを3:2にすると左右ギリギリまで使っていい感じ。そうなると、3:2にして使いたくなるのだよね(だから前回の作例はみな3:2だったのだ)。いっそのこと、3:2の撮像素子にしちゃえばよかったのに、と思う。画面左にタッチアイコンが出てるときはタッチAFを使える。タッチシャッターにすることもできる。
ちなみにタッチパネルを使うのはさきほどのスーパーコンパネとこのタッチAF時、それから再生時のコマ送りや拡大縮小のみ。この辺の割り切りが逆にありがたい。OKボタンを押すと右側に並ぶ項目がさっとメニューに切り替わる。これはPENシリーズと同じだ。
面白いのは、PASMなどの各モードからアートフィルタを使えること。上の様に、ピクチャーモードの中にアートフィルタが入っているのだ。つまり、アートフィルタモードにしなくても、PASMモードで細かい撮影パラメータを設定した状態でフィルタをかけられるのだ。これはいい。
でも、ここにアートフィルタが入ると逆に使いにくい、という人は任意のフィルタやピクチャーモードをオンオフして使いたいモノだけに絞ることができる。
なんとまあ細かい。ちなみに、アートフィルタモードのアートフィルタブラケットでも同じようにひとつずつオンオフして使うモノを選べる。
ではいよいよ本丸のボタンとダイヤルのカスタマイズだ。
よく使う機能はボタン&ダイヤルでさっと呼び出したいもの。まずはボタン。以下は当面のわたしのセッティング例であって、デフォルト値ではありませんのでご容赦を。
再生ボタンの横にあるFn1ボタンは、AF/MF切り替えボタンにした。望遠時や明るいレンズを使うときはどうしてもMFを使ってピンポイントに合わせたいことがあるから、さっと切り替えたいのだ。AFでおおまかに合わせてMFで微調整って感じ。
Fn1やFn2に割り当てられる機能はある程度決まってるので、どの機能でもOKってわけにはいかないのがちと残念ではある。
一番下にあるB.Fn1ボタンは、パワーバッテリーグリップについているボタンのこと。次のページには、L.Fnボタンへの機能割当もできる。これは、レンズに付いているFnボタンのこと。キットレンズ「M.ZUIKO DIGITAL ED 12-50mm F3.5-6.3EZ」にはカスタマイズ可能なFnボタンがついているのだ。
Fn2ボタンのデフォルトはマルチFn機能。トーンコントロール、ホワイトバランス、拡大表示、アスペクト比と4種類の機能が割り当てられており、ボタンを押しながらダイヤルを回して切り替えられる(これはちょっと指の体勢がつらい)。ただ、この4つの組み合わせは変えられない。残念。

 Fn2ボタンのマルチFn機能は、トーンコントロール、ホワイトバランス、拡大表示、アスペクト比の4機能をダイヤルを回して切り換える(写真=左)、「トーンコントロール」はシャドウとハイライトのトーンを調整する。ハイライト部をおさえたりシャドウ部を持ち上げたり、そんなときに使う(写真=右)
Fn2ボタンのマルチFn機能は、トーンコントロール、ホワイトバランス、拡大表示、アスペクト比の4機能をダイヤルを回して切り換える(写真=左)、「トーンコントロール」はシャドウとハイライトのトーンを調整する。ハイライト部をおさえたりシャドウ部を持ち上げたり、そんなときに使う(写真=右)動画ボタンにも他の機能に割り当てられる。わたしはISO感度にした。さっと動画を撮れるのも便利だが、経験上、間違って押しちゃって気がついたら無駄に動画を撮ってたってケースが多いので、他の機能に割り当てた。動画を撮りたいときは動画モードにするのだ。
ISO感度といえば、ISOオート時の上限値を、最高感度のISO25600まで指定可能なのはすごい。ISO25600にしておくと、暗いところではどんどん感度があがる。なかなか面白い。ただ、ISO感度の下限がISO200というのは残念。ISO100まで用意して欲しかった。
十字キーも右キーと下キーに機能を割り当てられるが、わたしは十字キーはAFエリアのダイレクト選択にしている。
ダイヤルもカスタマイズ可能だが、露出補正、露出(絞りやシャッタースピードやプログラムシフト)、フラッシュ光量補正の3つの組み合わせしかない。まあ、2つのダイヤルのどちらを露出補正に割り当てるかが焦点となるだろう。
おおむねこんな感じだが、他に設定しておきたいところをいくつかおまけとして。
まず「半押し中手ぶれ補正」。これをオンにしておくと、半押しした時点で手ブレ補正が働くので、望遠時に構図を決めるのにいい。もうひとつはホワイトバランス系。「WBオート 電球色残し」では、オートホワイトバランス撮影時、白熱灯下での写りを切り替えられる。これをオフにするとほんとに白熱灯のオレンジっぽさを消しながら、ホワイトバランスをきちっと合わせてくれる。オンにすると照明の色合いを残してくれる。
「WBオート 電球色残し」はお好みで、というか、シチュエーションによってどっちがいいかは変わるから、普通のホワイトバランスメニューの中に「AWB1」「AWB2」って感じで用意してもらった方がうれしかったかも。
今回はひたすら本体と背面の写真ばかりになっちゃったけど、こんな風にセッティングして撮ってます、ということで。
実際に撮った写真の話は次回に。
関連記事
 長期試用リポート:「OLYMPUS OM-D E-M5」第1回――クラシックな意匠にデジタルの「全部入り」
長期試用リポート:「OLYMPUS OM-D E-M5」第1回――クラシックな意匠にデジタルの「全部入り」
品薄が伝えられていたけれど、何とか発売日に入手した「OLYMPUS OM-D E-M5」。これがとことん全部入りでコンパクトと楽しいのだ。 ファーストインプレッション オリンパス「OLYMPUS OM-D E-M5」
ファーストインプレッション オリンパス「OLYMPUS OM-D E-M5」
CP+で人気だったカメラのひとつがオリンパス「OLYMPUS OM-D E-M5」。今回、そんなOM-Dを試用する機会があったので、簡単にリポートしたい。 オリンパス、「OM-D」予約キャンペーンの期間を延長
オリンパス、「OM-D」予約キャンペーンの期間を延長
オリンパスはまもなく販売されるマイクロフォーサーズ準拠のデジタルカメラ「OLYMPUS OM-D E-M5」の発売記念キャンペーンの延長を発表した。 CP+ 2012:「OLYMPUS OM-D E-M5」大人気 平日にかかわらず体験コーナーには長蛇の列
CP+ 2012:「OLYMPUS OM-D E-M5」大人気 平日にかかわらず体験コーナーには長蛇の列
CP+2012オリンパスブースの目玉はなんと言っても、発表されたばかりの「OLYMPUS OM-D E-M5」。体験コーナーには、平日ながら既に70分待ちの行列ができていた。 デジタルで復活した「OLYMPUS OM」――「OLYMPUS OM-D E-M5」
デジタルで復活した「OLYMPUS OM」――「OLYMPUS OM-D E-M5」
復刻ではなく復活――“ファインダーをのぞきながら、レンズを交換して撮影する”デジタルカメラ「OLYMPUS OM-D E-M5」をオリンパスが発売する。 電動ズーム採用、防じん・防滴「M.ZUIKO DIGITAL ED 12-50mm F3.5-6.3EZ」
電動ズーム採用、防じん・防滴「M.ZUIKO DIGITAL ED 12-50mm F3.5-6.3EZ」
オリンパスは電動ズーム機構と防じん・防滴性能を備えたマイクロフォーサーズ規格交換レンズ「M.ZUIKO DIGITAL ED 12-50mm F3.5-6.3EZ」を発売する。E-PL3とのセットも用意
関連リンク
Copyright © ITmedia, Inc. All Rights Reserved.