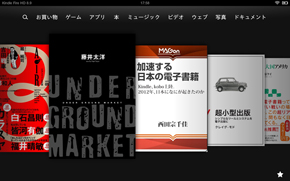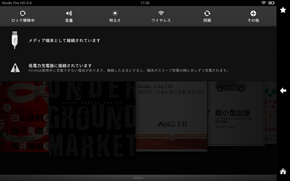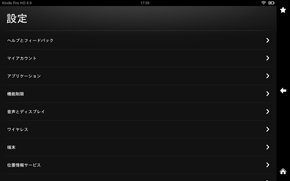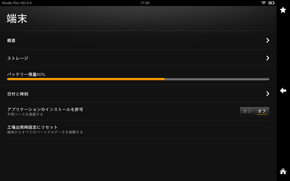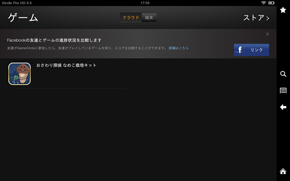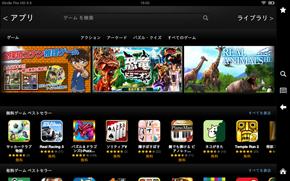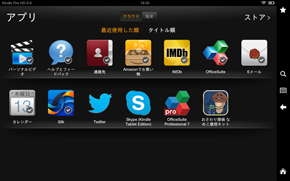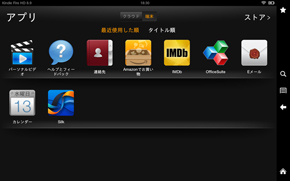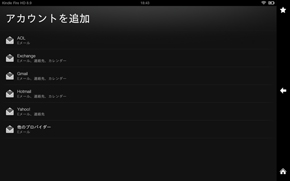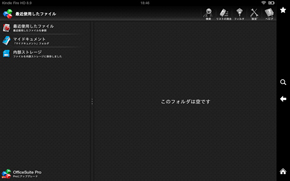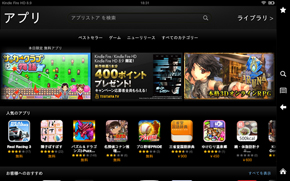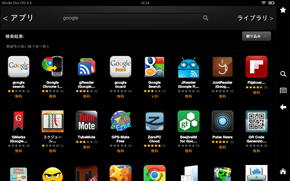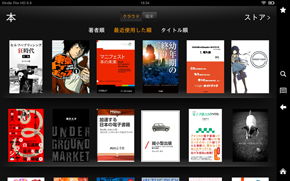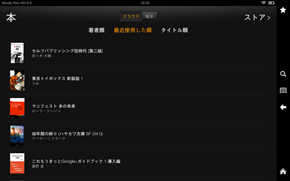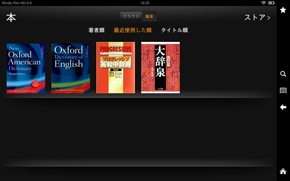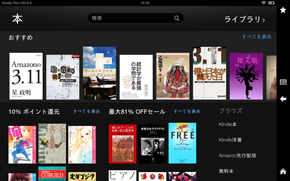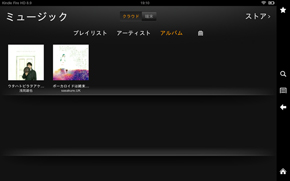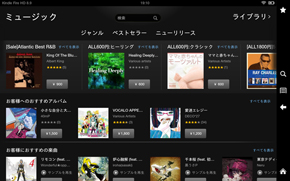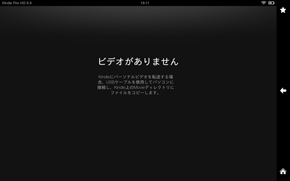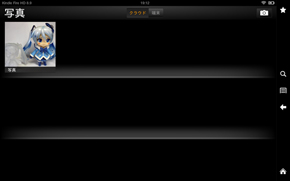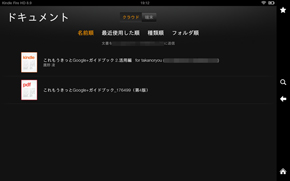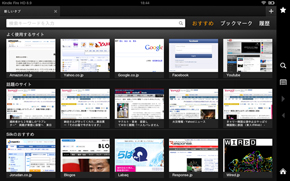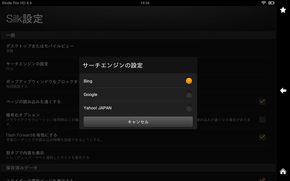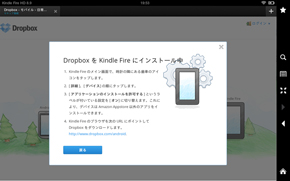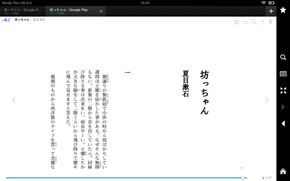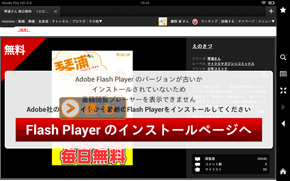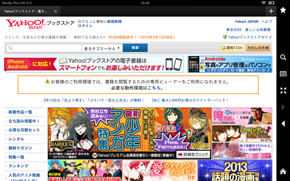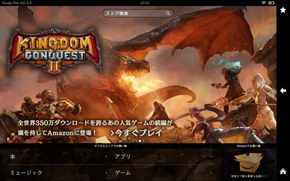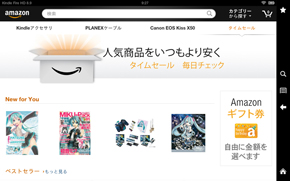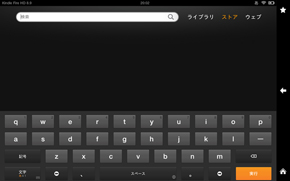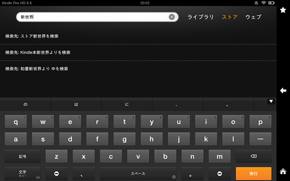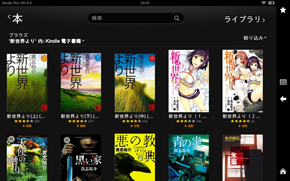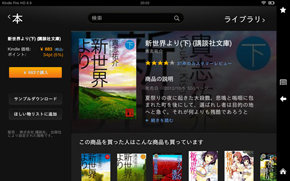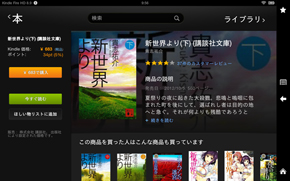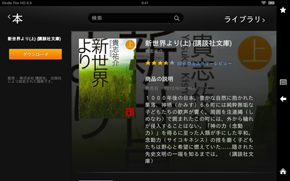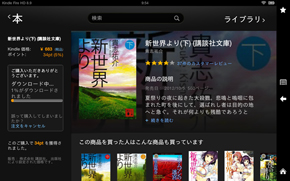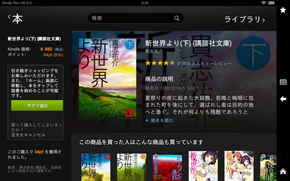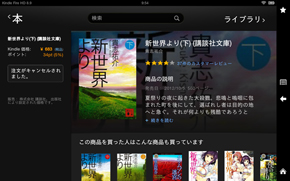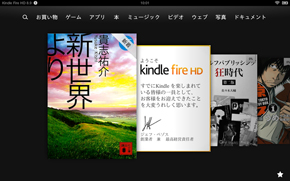Amazonの新型タブレット端末「Kindle Fire HD 8.9」を使ってみた(2/3 ページ)
ホーム画面や設定・本棚などのインタフェースは?
次に、ホーム画面をチェックしてみよう。とはいえ、Kindle Fire HDと画面構成はまったく同じなので、今回は横向き画面の画像を用意した。横向きの場合、ホームボタンやお気に入りボタンなどは右側へ配置される。
本は著者順、最近使用した順、タイトル順に並べ替えることができる。しかし、自分でフォルダを作って整理できるような機能は、Kindle Fire HD 8.9にも用意されていない。Kindle Paperwhiteには「コレクション」機能があるが、タブレット端末には実装しないままだ。購入した書籍が増えれば増えるほど、フォルダ分類ができないことには強い不満を覚える。キーワード検索はできるが、そもそも購入した本のタイトルを覚えていないような場合もあるのだ。「自分の本棚は自分の好きなように並べたい」というニーズは高いと思うが、Amazonがそれに応えていない現状は重ね重ね不思議だ。
パーソナル・ドキュメントに保存できるファイル形式は、Microsoft Word、HTML、RTF、JPEG、Kindleフォーマット(MOB、AZW)、GIF、PNG、BMP、PDF、TXTだ。映像ファイルやWord以外のオフィス系ファイルは利用できない。
Kindle Fire HD 8.9に搭載されているWebブラウザは、WebKitベースの「Silk」だ。SilkにはFlash Playerがインストールできないので、Flashを使っているサイトはうまく表示できない。
Kindleストアの利用は?
次に、端末からKindleストアを利用してみよう。こちらもKindle Fire HDと画面構成はまったく同じなので、横向き画面で紹介している。[お買い物]トップの検索欄からキーワードを入力すると、Kindle本・和書・ミュージック・アプリのストアからサジェストされる。各ストアの検索欄からなら、そのストア内だけが検索される。[Amazonでお買い物]からは、Amazon.co.jpで通信販売もできる。
検索結果一覧の状態では、購入済みコンテンツかどうか判別はできない。購入済みコンテンツの詳細画面を開くと、ボタンは[¥××で購入]ではなく[ダウンロード]に変わっている。
Amazonの[1-Click]購入に慣れてしまうと、他ストアでの購入プロセスが非常に煩わしいものに感じられてしまう。1タップで即座に購入、ダウンロードも自動だ。あまりに簡単に購入できてしまうので、ついつい買い過ぎてしまうという声も目にする。ただ、続刊のあるシリーズ書籍を購入しようと思った場合に、1巻づつ開いて購入しなければならない面倒さは変わっていない。いわゆる「シリーズまとめ買い」的な機能が待たれる。
Copyright © ITmedia, Inc. All Rights Reserved.