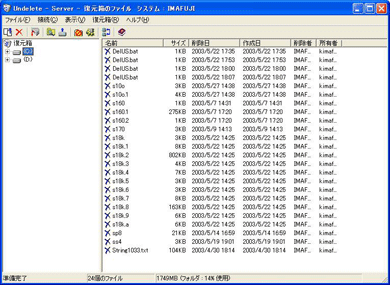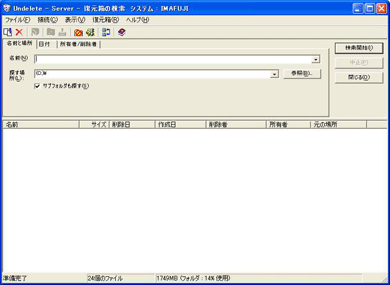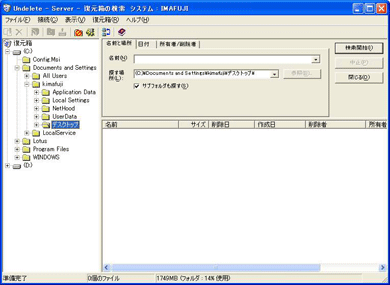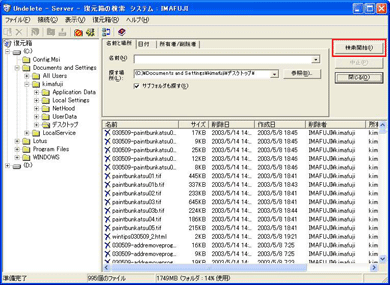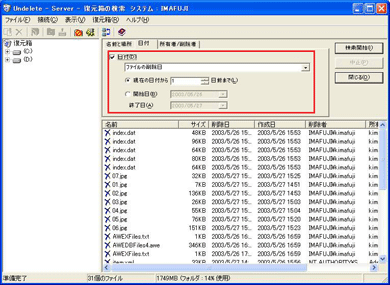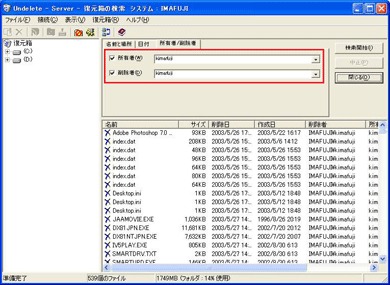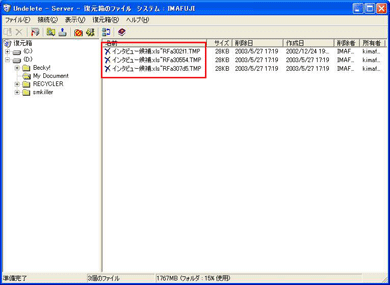| エンタープライズ:レビュー | 2003/6/1 00:00:00 更新 |

間違えて削除したファイルでもすぐに復活できる「Undelete3.0日本語版」 (1/2)
重要なファイルを間違えて削除してしまい、大変な思いをしたことがある人は多いだろう。「Undelete3.0」ならば、Deleteキーなどで削除したファイルを保存しておけるので、誤って削除したときにもすぐに復活できる便利なツールだ。また、Undelete3.0のServerバージョンを利用すれば、ネットワーク越しに管理しているマシンで削除されたファイルの復活も可能だ。
間違って重要なファイルを消してしまった!そのときに復活
「間違えて重要な見積書を削除してしまった」、「エンドユーザーが重要なファイルを勝手に削除したらしい」といったように、ファイルの削除によるトラブルは数多くあるはずだ。「Undelete3.0」(以下、Undelete)は、ハードディスク内に一定容量を確保し、削除されたファイルを保存しておいてくれるため、いつでもファイルの復活が可能だ。
また、Serverバージョンも用意されており、クライアント側にWorkstationバージョンがインストールされていれば、ネットワーク越しにクライアントマシンを管理し、間違って削除されたファイルを復活することもできる。企業内に限らず、エンドユーザーはどのような操作をするか分からない。重要なファイルを勝手に削除されることも多いだろう。そのときの備えとしても、Undeleteは大事な働きをしてくれるはずだ。
ファイルを復活させるには?
それでは実際の復活手順を見ていこう。操作はとても簡単だ。Undeleteをインストールすると、デスクトップの「ごみ箱」に変わって「復元箱」というアイコンが用意される(画面1)。ここに、削除されたファイルの情報が集約されることになる。
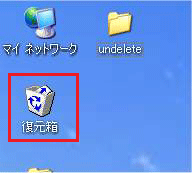
復元箱をダブルクリックすると、「復元箱のファイル システム」という画面が表示される(画面2)。画面は、左側のドライブアイコンをクリックし、ディレクトリツリーを展開した状態だ。画面を見ると分かるように、削除されたファイルや削除日、ファイルの作成日、削除したユーザー名などが表示されている。
もちろんこのディレクトリツリーをたどってファイルを復元することは可能だが、実際には「マイドキュメント」や「デスクトップ」といった場所にあったファイルを復活する必要があったり、いつ削除したかも分からない、ということが多いだろう。まずは、検索をかけて、復活させたいファイルを探すことからはじめてみよう。
「復元箱のファイル システム」画面のメニューから、「ファイル」−「復元箱の検索」を選ぶ(画面3)。すると、先ほどの画面から「復元箱の検索」という画面に変わる(画面4)。ここでは「名前と場所」、「日付」、「所有者/削除者」というタブが用意されており、それぞれの条件で検索できるようになっている。
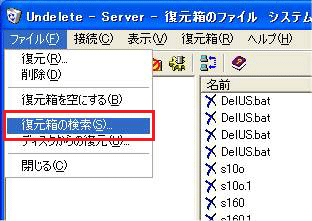
- 場所から探す
ではまず、場所から検索をかけてみよう。たいていの場合、ドキュメントは「マイドキュメント」や「デスクトップ」に置いてあることが多いと思う。「マイドキュメント」の場所は、デフォルトでは「C:\Documents and Settings\(ユーザー名)\My Documents」、「デスクトップ」は「C:\Documents and Settings\(ユーザー名)\デスクトップ」となっている。この情報を「名前」の所に入力してもよいが、「参照」ボタンを押して画面の左側にディレクトリツリーを表示させ、そこからフォルダを参照していけば便利だろう(画面5)。参照するディレクトリを決定したら、「検索開始」ボタンを押す。すると、これまで削除したファイルの一覧が表示される(画面6)。あとは復元したいファイルを右クリックして「復元」を選べばよいわけだ(画面7)。
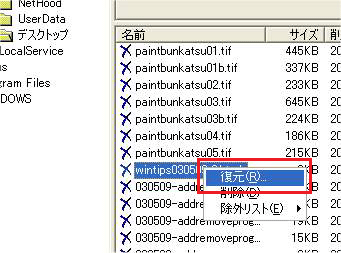
- 日付で検索をかける
どこにあったファイルかは分からないが、最近1週間以内に削除したようだ、ということもあるかもしれない。そのときには日付で検索をかければよい。まずは先ほどの画面5の状態から「日付」タブを選ぼう。すると日付での検索画面が表示される。ここで「日付」にチェックを入れてプルダウンメニューから「ファイルの削除日」を選び、あとは「現在の日付から」で、いまから過去何日間と指定して検索するか、削除したと思われる日付を「開始日」、「終了日」に入力して検索を実行すればよい(画面8)。開始日と終了日はカレンダーが表示され、そこから日付が選べるのはうれしい(画面9)。あとの復元手順は、先ほどと同様だ。
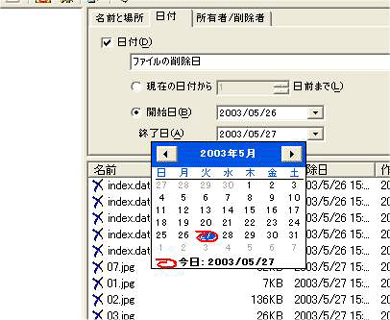
- 所有者/削除者から探す
Undeleteでは、ファイルの所有者や削除者での検索も可能だ。Serverバージョンを利用して、ネットワーク経由でクライアント側ファイルを復活する手順については後述するが、Windows2000/XPがインストールされているマシンを、複数のユーザーが利用している場合は便利だろう。画面5の状態から「所有者/削除者」タブを選び、「所有者」欄にユーザー名を入力して検索をかければ、そのユーザーが作成したファイルの一覧が表示される(画面10)。「削除者」を設定すれば、削除したユーザーでの検索となる。もちろんこれは両方とも指定できて、「所有者が○○でかつ削除者が△△」という指定での検索も可能だ。
(コラム1)
- 「除外リスト」のチェックと設定
Undeleteは実は、すべてのファイルを保存しているわけではない。たとえばInternet ExplorerのキャッシュファイルやCookieファイル、Tempフォルダに保存される一時ファイルなどは、保存しておく必要のないものだ。Undeleteには「除外リスト」という設定があり、これらのファイルをデフォルトで保存しない設定となっている(画面11)。特にUndeleteに保護してほしくないフォルダがある場合は、ここで設定すればよい。拡張子による指定や、ワイルドカードも利用できる。
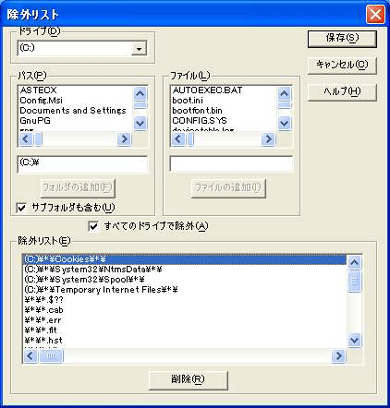
(コラム2)
- 上書き防止のテクニック(Word&Excel)
コラム1で述べた「除外リスト」だが、WordやExcelで作成された一時ファイルを保存するように設定すれば、作成中のバックアップファイルを取ることができる。すると、やっぱり先ほど作成した見積書のほうが正しかった、といったときに、前のバージョンへすぐ戻すことができるわけだ。
先ほどの除外リスト画面にある「除外リスト」から、以下の設定を選んで、「削除」ボタンで削除しよう(画面12)。
リスト1■除外リストから削除する項目|
\*\~* \*\*.tmp \*Temp\*\ (C:)\Documents and Settings\username\Local Settings\Temp\*\ |
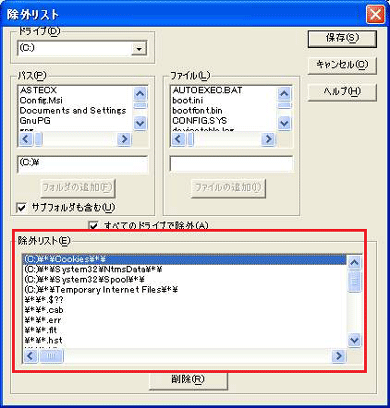
削除したら「保存」ボタンを押して設定を保存する。このように設定したあと、WordやExcelの文書を作成すると、「RF******.TMP」、Wordならば「WRL****.tmp」というファイルが、Undeleteに保存されていることが分かる(画面13)。このファイルを復元したあと、拡張子を「xls」にして、任意のファイル名に変更すれば、前のバージョンが復元できる、というわけだ。非常に便利なテクニックなので、Undeleteを利用する場合は是非とも設定したい。
[今藤弘一,ITmedia]