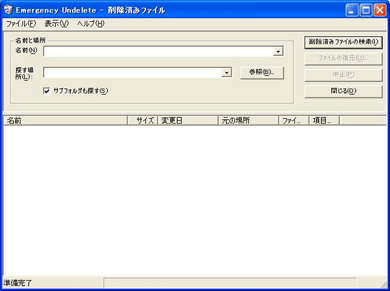| エンタープライズ:レビュー | 2003/6/1 00:00:00 更新 |

間違えて削除したファイルでもすぐに復活できる「Undelete3.0日本語版」 (2/2)
とにかくいますぐ削除してしまったファイルを復活させたい
Undeleteの機能についていろいろと解説してきたが、あくまでもこれは導入後の話だ、と思っている方も多いと思う。しかしUndeleteには「Emergency Undelete」という機能があり、導入前に削除してしまったファイルを検索して、元に戻せる可能性のあるものは復活できる機能もある。また、相栄電器のWebサイトでは「Deleted File Analysis Utility」というフリーソフトウェアも配布されており、購入前にUndeleteで復活できるかどうか、試すことができる。ではまず、Deleted File Analysis Utilityについて解説していこう。
- Deleted File Analysis Utilityで復活できるファイルを検索する
相栄電器のWebサイトで配布されているDeleted File Analysis Utilityは、必要事項を記入すれば無料で試せるファイル検索ツールだ。インストールしたあと、「C:\Program Files\Executive Software\Deleted File Analysis Utility Files」にある「DelUtil.exe」をダブルクリックして実行すれば、画面4に似たウィンドウが表示される(画面14)。そこで、「名前」にデスクトップやマイドキュメントなどのフォルダ名をフルパスで記入するか、「探す場所」にある「参照」ボタンからディレクトリをたどっていき、「削除済みファイルの検索」を押せば検索できる(画面15)。
なお、このDeleted File Analysis Utilityはフリーソフトウェアなので復活はできない。ただし、購入後にはUndeleteに「Emergency Undelete」というツールが用意されているので、これを利用しよう(画面16)。これはDeleted File Analysis Utilityと同じツールだが、こちらなら復活が可能だ。
- 「ディスクからの復元」で復活させる
Windows NT/2000/XPでファイルを削除すると、ディスクから完全に削除されるわけではない。ファイルが占めていた領域に「空き領域である」というマークが付けられ、再利用されるわけだ。Undeleteに用意されている「ディスクからの復元」機能ならば、新しいファイルが作成されて、古いファイルのデータがその新しいファイルにコピーされるので、ファイルが復活できるというわけだ。
基本的には上で述べた「Emergency Undelete」と同じ機能だが、これを使うときは、古いファイルのデータが新しいファイルのデータで上書きされないように、削除したファイルの元のボリューム(ディスクドライブ)ではなく、別のボリュームに復元したほうがよいだろう。
これからのバックアップ体制を万全にしよう
これまでの内容で、ファイルを復活する方法は、ほぼお分かりいただけたと思う。では、Undeleteを利用して、日常業務などでのバックアップ体制を万全にする方法について、ポイントを上げながら述べていこう。
- あわてずに検索して復活する
もし重要なファイルが削除されていることに気づいたら、あわてずに日付、場所で検索をかけて復活させよう。手順はこれまで述べたとおりだ。また、購入前に削除してしまったファイルは、Deleted File Analysis UtilityやEmergency Undeleteで復活できるかもしれない。検索をかけてみることをおすすめしたい。
- 復元箱のサイズを設定しよう
Undeleteは便利なツールだが、もちろん無限大にファイルを保存してくれるわけではない。ハードディスク内に一定容量を確保し、そこを保存場所としているわけだ。最近は120Gバイト以上のハードディスクも安価にはなってきたが、あまり大きすぎてもよけいな領域を消費するだけなので、注意したいところだ。
まずは画面2もしくは画面5のメニューから「復元箱」−「プロパティ」を選ぶと復元箱のプロパティが表示される(画面17、18)。そこで各ドライブのタブをクリックすると、復元箱のサイズが指定できる(画面19)。デフォルトでは20%の領域を、復元箱として用意している。設定した容量以上のファイルが復元箱にたまると、自動的に日付の古いものから削除されていくことになる。利用しているハードディスク容量にあわせて適切な量を用意したい。なお、復元箱から削除されたファイルも、先ほど述べた「ディスクからの復元」を利用すれば、元ファイルが上書きされていないときには復元できる。



- Serverバージョンでクライアントを管理しよう
Serverバージョンを導入すれば、クライアント側のUndeleteと連携して、削除してしまったファイルをリモートで復活できる。会社にある何十台ものマシンを管理するときには便利だろう。また、通常は共有接続しているフォルダにあるファイルをクライアントが削除してしまうと、完全に削除されて復活できない。しかしUndeleteならば、サーバ側の削除ファイルも追跡できるので、共有接続から削除されてしまったファイルも、安全に復活できるわけだ。
リモート接続してクライアント側のファイルを復活する手順は簡単だ。サーバ側の復元箱をダブルクリックして、画面2の「復元箱のファイル システム」を表示させる。そこにあるメニューから「接続」−「コンピュータ」を選ぶ(画面20)。すると「コンピュータの選択」画面が表示されるので、そこからUndeleteがインストールされているマシンを選び、OKボタンを押す(画面21)。一見同じ画面だが、タイトルバーに接続したマシン名が表示されるとともに、左側のディレクトリツリーが接続先マシンのものになっていることが分かる(画面22)。あとの復活手順はスタンドアロンのときと同じだ。


以上のように、Undeleteは大事なファイルを守ってくれる非常に重要なツールだ。一般ユーザーにとっても有効だし、Serverバージョンを利用して社内のマシンを管理すれば、業務上重要なファイルを間違って削除されることも、共有利用しているファイルがなくなることも防ぐことができる。業務効率を上げるためにも、是非とも導入を検討したいところだ。
|
関連リンク
[今藤弘一,ITmedia]