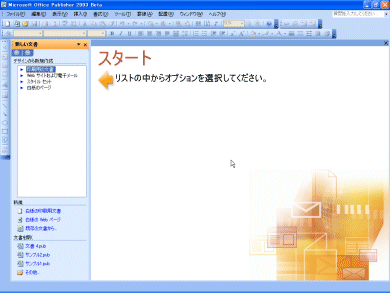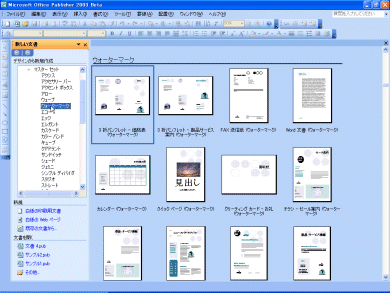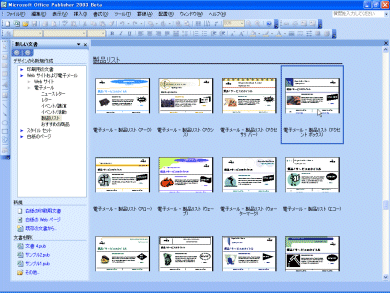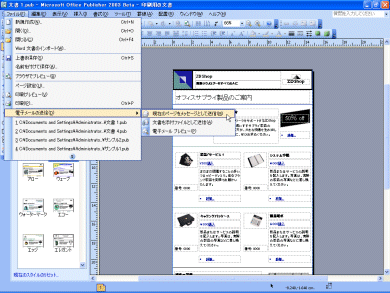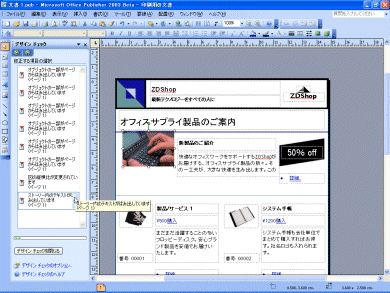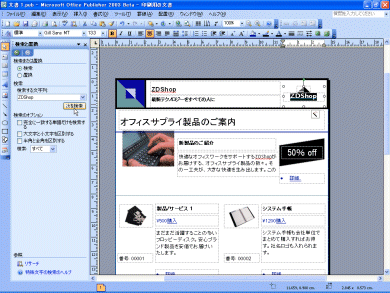| エンタープライズ:特集 | 2003/09/19 18:30:00 更新 |
Microsoft Office Systemアプリケーションレビュー
第10回 デザイン現場の声を反映して生まれ変わったPublisher 2003
Publisherは、ビジネスパブリッシングおよびマーケティング資料作成のためのツールだ。顧客へリーチするための文書を、見栄えよくしかも容易に仕上げるためのさまざまな機能を備えている。
Publisher 2003は、ビジネス向けのセールスツールを効率的に作成するソフトウェアだ。ニュースリリースやパンフレット、チラシ、HTMLメール……などなど。これらのドキュメントを短時間で、しかも高いクオリティを備えたものを作成できる。営業や広報といった、日常的に顧客とのコミュニケーションを行っている部署ではたいへん重宝するツールだ。Publisher 2003では、テンプレートの充実や印刷業者への出力対応など、利用されている「現場」の声に即した機能強化が図られた。
すぐに利用できる豊富なテンプレートを用意
Publisher 2003を起動すると「スタート画面」が表示される。左側の作業ウィンドウでは、「印刷用の文書」「Webサイトおよび電子メール」「スタイルセット」「白紙のページ」という4つのカテゴリーが表示されている。それぞれ選択していくことでさらに細分化された項目が現れ、例えば「印刷用の文書」-「グリーティングカード」-「移転通知」といった具合にユーザーが希望するテンプレートまで到達することができる。
テンプレートとしては、39種類のマスタデザインセットが用意されている。デザインセットとは、デザイン感がすべて統一されたテンプレートであり、1つのデザインセットを選んで電子メールや簡易Webサイトといったものを作れば、セールスツールとしてデザイン的な一貫性を持たせることができる。各テンプレートは、文字やイラスト、フォントパターンや配色パターンをカスタマイズすることも可能だ。
一般的なメールのやりとりでは、依然としてあまり歓迎されないHTMLメールだが、信頼できる企業からのニュースリリースや新製品情報であれば、HTMLの表現力による情報量の増加という点から受け取ってもよいと考えるユーザーもいるだろう。Publisher 2003では、HTMLメールの作成から送信までの一連の作業をサポートする機能が強化されている。
作業ウィンドウでHTMLメール用のテンプレートを選び、文字入力やデザイン処理を行う。完成したら、[ファイル]−[電子メールの送信]を選択し、直接送信するか添付ファイルとして送信するかを選択できる。用意されているテンプレートは非常に豊富。配色パターンやフォントパターンも手軽にカスタマイズできるので、オリジナリティも十分に出せる。基本的な操作は一覧から選ぶだけなので、仮にHTMLの知識がまったくなくても、プロレベルのデザインが可能だ。
操作はイージー、出来はハイレベルなので、ユーザーのデザインセンスのよしあしはほとんど関係ない。HTMLメールを検討しているなら、試す価値はあるだろう。
デザイン機能や操作面での強化ポイントは
Publisher 2003では、デザイン処理機能も大幅に強化された。デザインチェック機能では、印刷時やWebページ掲載時に問題となりそうな箇所をチェックできるようになった。
[ツール]−[デザインチェック]を選択すると、「デザインチェック」作業ウィンドウに問題箇所が表示される。例えば、配置した画像オブジェクトがページからはみ出してしまっていることを教えてくれる。これらを1つ1つ選択して適切に処理することで、デザイン的な問題を効率的に解決できる。チェック項目のカスタマイズも可能だ。[印刷業者へ入稿する文書用のデザインチェックのみを実行する]という項目が用意されているのは、「現場」の声が反映された結果だろう。
デザインの微調整に必要なグリッドガイドやベースラインガイドなどのレイアウトガイド機能、文字体裁機能も強化された。図枠関連では、空の図枠を挿入可能になっている。このため、貼り付ける画像が未定であっても、とりあえず全体をレイアウトし、画像はあとで貼り付けるといった順序の処理もできる。
ファイル関連では、作成したドキュメントを画像として保存する際に解像度を設定できるようになった。例えば、[名前を付けて保存]ダイアログの[ファイルの種類]で「Tag Image File形式(*.tif)」や[JPEGファイル交換形式(*.jpg)]などを指定すると[変更]ボタンが現れ、クリックすると[Web(96dpi)][デスクトップ印刷(150dpi)][印刷業者による印刷(300dpi)]の3つの解像度が選択できる。
操作面の強化も図られている。まず、複数のテキストボックスおよびストーリーにまたがる検索・置換が可能になっている。従来、検索・置換できるのは1つのテキストボックス内だけだったので、これによって文字量の多いドキュメントの編集は格段に楽になるだろう(Publisherではリンクされた一連のテキストボックスのことを"ストーリー"と呼ぶ)。
また、前バージョンでは箇条書きと段落番号がサブメニューとして表示されていたが、Publisher 2003では、WordやPowerPointと同様に[書式]メニューの直下に配置されている。
作業ウィンドウも、他のOfficeアプリと同様に強化された。「リサーチ」「クリップアート」など他のOfficeアプリ共通のウィンドウに加え、「グラフィックスマネージャ」「背景」「配色パターン」などPublisher独自の作業ウィンドウも用意されている。
関連記事
[井上健語, 池田利夫(ジャムハウス),ITmedia]