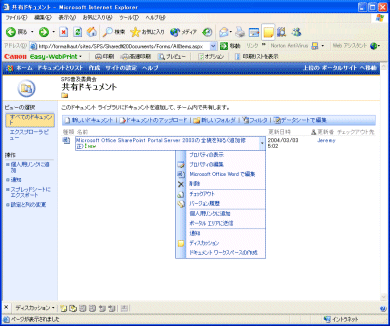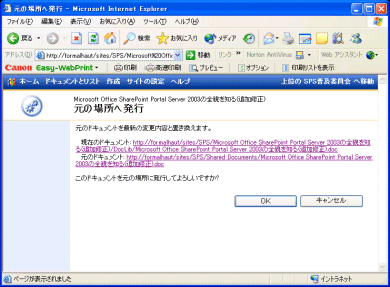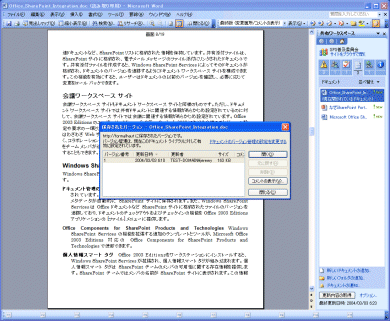特集
2004/03/09 17:46 更新
第六回
なぜSharePoint Portal Server 2003を導入するのか(中編) (1/2)
Officeを日常的に利用しているユーザーは多いだろう。SPSとOfficeの連携で、エンドユーザーはどのようなメリットを享受できるのか? 情報共有と検索の効率化といった側面からも考えてみる。
前回は、Microsoft Office SharePoint Portal Server 2003(SPS)によって構築されたEIP(Enterprise Information Portal)が、どのように企業内エンドユーザーの仕事を効率化させるかを、業務システムの統合やシングルサインオンなどの視点から見た。今回は、SPSとOffice Systemの親和性や、カスタマイズの容易さ、そして、SPSのもたらす情報検索の革命について、個人の扱う情報の共有という点から詳しく見てみることにする。
職場のPCにWindows OSとMicrosoft Officeが導入されているという環境は、一般にはよくあるものだろう。この場合、社内で共有される文書もこれらOffice製品の文書ファイルということが多い。
EIP導入前であれば、社内での文書共有は部署毎に配置されたファイルサーバに共有フォルダを設定し、Officeで作成された文書を保存するという使い方をするのが普通だ。しかしこの状態では、自分の必要とする文書がどこにあるのか分からないという問題や、はたして見つけた文書が最新のものなのかといった問題が常に付きまとう。
SPSによる解決策:文書共有の効率化
こうした従来のファイルサーバによる共有では、部署毎に文書管理のルールを作成し、同一文書を使うプロジェクト内で連絡を取り合いながら編集しないと、内容が上書きによって失われてしまったり、上述したようにどのファイルが最新版か分からないといったことが起きてしまった。
例えば、ある文書を編集するとしよう。共有フォルダから対象のファイルを直接開いて編集するのであれば、Officeが備えている排他制御の機能により、編集中のファイルを開いたときに警告され、閲覧のみが可能となる。ただし、ファイルをノートPCなどにコピーして持ち出し、外出先で編集したのちに社内に戻って、共有フォルダへ上書きコピーをしてしまった場合などはこの機能も無力だ。さらにこうした排他制御機構を持たないアプリケーションの場合は、ファイルの編集・保存のたびに部署の全員へ連絡するというような作業が必要となる。
SPSにはこのような共同編集の競合を回避し、文書の作成から履歴管理、完成された文書の共有までを効率よく支援するドキュメントライブラリ機能が搭載されている。
ドキュメントライブラリに格納された文書は、文書名をクリックするだけで簡単に閲覧できる。また、編集するのであれば、「チェックアウト」機能を利用することで、複数の人間による重複した編集を防ぐことが可能だ。チェックアウトされた文書は、チェックインされるまでロックされ、チェックアウトした本人以外は編集することができなくなる。この機能によって、上述したような面倒な連絡作業なしに文書の編集が可能になる上、オフライン状態でも安心して編集作業ができる。
また、ドキュメントライブラリでは、文書が変更されたことをメンバーへ自動的に通知できる。文書を編集したことをユーザーがわざわざメールで知らせるという作業をしなくてもすむため、わずらわしい作業から開放され、かつ連絡ミスも減る。文書の履歴を管理する機能では、いつ誰がそのファイルを変更したかが一目瞭然で分かるようになっている。もちろん、過去の状態を復元することもできる。
さらに特筆すべきは、画面1で表示されたドロップダウンメニュの一番下に表示される「ドキュメントワークスペースの作成」だ。このコマンドを実行するとカーソルでポイントしている文書用の個別のドキュメントワークスペースを作成でき、オリジナルの文書のコピーが作成されたワークスペースに格納される。これを利用すると、例えばいったん部門全体に文書を公開した後に、限られたメンバーでさらに推敲を重ねる場合などに便利だ。個別に作成したワークスペースにおけるメンバーを限定することにより、編集過程の情報は外部へは公開せずに、ワークスペース上で作業を進められる。ワークスペース側のコピーのタイトルをクリックすると画面2のメニューが表示される。オリジナルの文書では「ワークスペースを作成する」だったものが「元の場所に発行」となっているところを注目して欲しい。つまり、公開した文書から作業用のワークスペースを作成し、完成したところで元の場所に上書きするという一連の流れが簡単に処理できるのだ。
SPSの最大の利点:Officeアプリケーションとの統合
第四回でも触れているが、SPSの最も優れている点は、こうした文書の共有機能が、Officeアプリケーションそのものと統合されていることだろう。
Officeアプリケーションから直接ドキュメントワークスペースの作成を行うことができ、さらに、直接文書を開いたり保存したりできるようになっている。特に、Office 2003 Editionsから用意されている共有ワークスペース作業ウィンドウを使えば、直接OfficeからSPSのサイトを参照でき、共有ドキュメントはもちろん、プロジェクトメンバーのプレゼンス(オンラインかどうか)や、ToDo、リンクといったSPSサイト内に用意された情報に、WordなどのOfficeアプリケーションからアクセスできるのだ。
これは、新たにSPSを導入する際の敷居を低くする効果がある。誰でも新しい機能を習得するには時間が必要だ。しかし、使い慣れたアプリケーション内から使用することができれば、習得にかかる時間を短縮できる。
SPSとOfficeが統合されることによってユーザーが受ける恩恵は、ファイル共有だけでない。例えば、Office 2003 Editionsで新たに登場したOneNoteも、SPSと密接に連携している。OneNoteで作成されたファイルは、その内容までSPSの検索範囲の対象となる。また、OneNoteのファイルをSPSに保存することで、プロジェクト内で共有できるノートが簡単にできあがる。
また、Outlookの会議スケジュールを入力することで、自動的にSPSの会議ワークスペースを作成することも可能だ。Outlookで管理している連絡先をSPSのサイトを通して公開することも考慮されており、OutlookユーザーがSPSにアクセスした時点で、Outlook上で更新された内容を、自動的にSPSに反映させることもできるようになっている。
FrontPageでは、SPSのカスタマイズに利用可能なWebパーツを作成できるようになっており、ユーザー独自の動的なWebパーツの作成が容易になる。
もちろん、OfficeのバージョンによってSPSとの統合レベルも異なる。最も使いやすいのはOffice 2003 Editionsであるが、Office 2000以降であれば、SPSと統合された使い方が可能だ。各OfficeのバージョンとSPSとの統合レベルについては、「3つの統合レベル(良/優良/最高):Windows SharePoint ServicesとMicrosoft Officeの統合」というホワイトペーパーが公開されているので参照していただきたい。
[宮内さとる,ITmedia]
Copyright © ITmedia, Inc. All Rights Reserved.