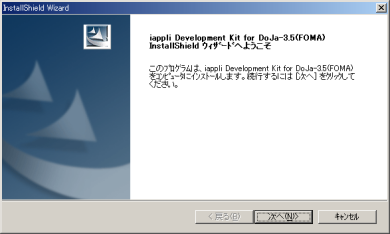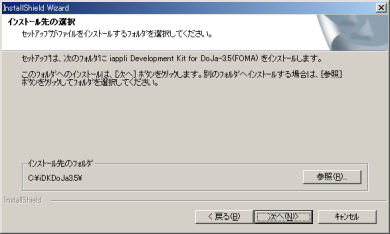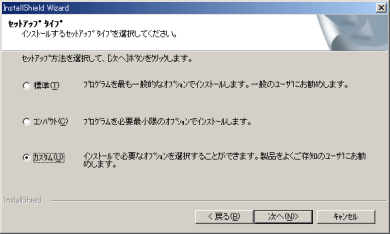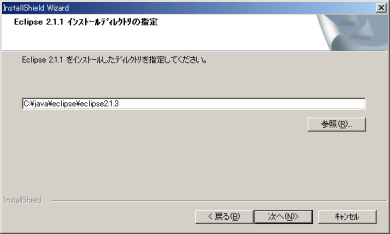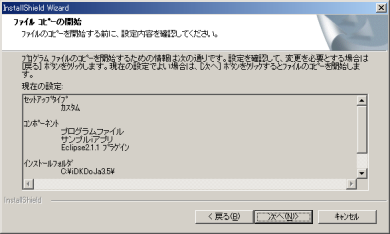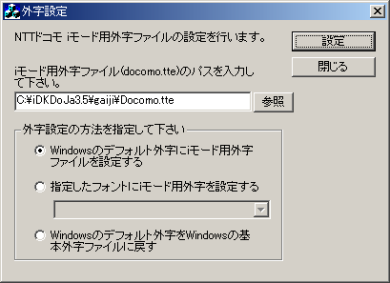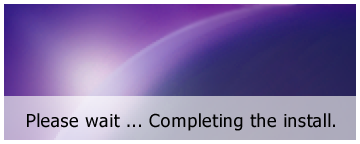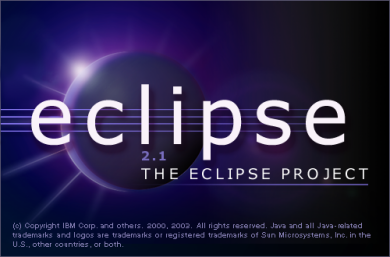特集:第2回 Eclipseで始めるiアプリ――環境構築編:dev Java(3/7 ページ)
Eclipseは、誰もが認めるほど強力なJavaアプリケーション開発ツールとなった。ほかでもなく、Javaアプレットが動作するNTTドコモのケータイ「iアプリ」開発にも効果的だ。この特集全3パートでは、iアプリ開発のための環境構築から、基本的なプログラミングまでを解説していく。
iアプリ作成ツール「iappli Development Kit for DoJa-3.5(FOMA)」のインストール
*** 一部省略されたコンテンツがあります。PC版でご覧ください。 ***
ダウンロードした圧縮ファイルを解凍すると、インストーラーのフォルダとiアプリ作成ツールに関するドキュメントのフォルダが作成されます。
「doc」フォルダの「DoJa-03Autumn_Emulator_DevGuide1.03.pdf」ファイルには、Eclipseとの連携についても説明してあります。また、「DISK1」フォルダの「setup.exe」を起動するとインストールが始まります(画面1)。画面の指示に従ってインストールを進めてください。
「インストール先の選択」画面では、インストール先を選ぶことができます。名前に半角スペースの入ったフォルダを選んでも構いませんが、無用なトラブルを避けるために半角スペースの入らないフォルダを選んだ方がよいでしょう。
画面3のように「セットアップタイプ」選択画面では、「カスタム」を選んで「次へ」を押してください。
画面4の「機能の選択」画面では、インストールする機能を選択します。「プログラムファイル」と「Eclipse2.1.1プラグイン」には必ずチェックを付けてオンにしてください。ここでは「Sun ONE Studio4 CE モジュール」のチェックをオフにします。
次に、Eclipseのフォルダを指定します(画面5)。フォルダは、前述のようにEclipse自体にインストーラが無いため、配置した先を指定すればよいです。
ここまでで、インストール時に必要な設定の入力は終わりです。「現在の設定」を確認して、間違いがなければ、「次へ」を押すとインストールが始まります(画面6)。
インストール(ファイルコピー)が終了すると、iモード絵文字を外字として登録する設定画面が表示されます。PC上でiモード絵文字を使ったiアプリを作成には必須なるので、設定しておいた方がよいでしょう(画面7)。
ここまででインストールが終了です。
Eclipse起動と初期設定
*** 一部省略されたコンテンツがあります。PC版でご覧ください。 ***
Eclipseは、フォルダ下の「eclipse.exe」クリックで起動します。最初の起動時には、インストール設定を行う画面が表示されます(画面8)。
次にスプラッシュウィンドウが表示されます(画面9)。Eclipseは、起動してしまえば軽快に動作するのですが、起動するまでには時間を要します。起動の途中経過も表示されないので、いっそう時間がかかっているように感じられるのですが、ゆっくり待ちましょう。
Eclipseが起動すると、次のような初期画面が表示されます(画面10)。
*** 一部省略されたコンテンツがあります。PC版でご覧ください。 ***
Copyright © ITmedia, Inc. All Rights Reserved.