「Chromecast with Google TV」は何ができる? セットアップにチャレンジしよう!【2020年最新版】
Googleから新型映像デバイス「Chromecast with Google TV」が発売されました。従来のChromecastとは異なり、Google TV(Android TV)を搭載し、リモコンを使って単体で動作することが特徴です。利便性が向上したことから、購入を検討している人も少なくないと思います。
この記事では、Chromecast with Google TVをセットアップする方法を簡単に解説します。
まず付属品がそろっていることを確かめよう!
Chromecast with Google TVのパッケージには、以下のものが入っています。全てそろっているか確かめましょう。
- Chromecast with Google TV本体
- USBケーブル
- ACアダプター
- マイク付きリモコン
- 単四乾電池×2
- クイックガイド
万が一足りないものがある場合は、購入した店舗またはWeb通販サイトに相談してください。
テレビにつなごう!
まず、テレビのHDMI入力端子にChromecast with Google TVの本体を接続します。テレビのHDMI端子に空きがあるかどうか確かめましょう。空きがない場合は「HDMIセレクター(HDMI切替器)」を導入すれば、1つのHDMI入力端子を複数の機器と共有できます。
Chromecast with Google TVの本体はテレビのHDMI入力端子に直接差し込みます。端子の周辺部に差し込むスペースがあるかどうかも確認してください。
本体をテレビにつないだら、付属のUSBケーブルを本体につなぎ、ケーブルの反対側にあるUSB Type-Aコネクターを付属のACアダプターに差し込んで、ACアダプターをコンセントに入れましょう。
Chromecast with Google TVの本体には特に電源スイッチはありません。電源を供給された瞬間に電源が入ります。テレビの映像入力を切り替えて、映像がしっかり映っているか確かめてください。
 Chromecast with Google TVは、テレビのHDMI入力端子に直接差し込んで使います。HDMIコネクターの反対側にあるUSB Type-C端子には、電源供給用のUSBケーブルをつなぎます
Chromecast with Google TVは、テレビのHDMI入力端子に直接差し込んで使います。HDMIコネクターの反対側にあるUSB Type-C端子には、電源供給用のUSBケーブルをつなぎますスマホを用意してセットアップ!
Chromecast with Google TVを初めて使う場合は、初期設定が必要です。手元にリモコンと「Google Home」アプリを導入済みのスマートフォンまたはタブレットを用意してください。
リモコンだけでもセットアップを進めることはできますが、アカウント情報の入力などに手間がかかります。Google Homeアプリを使ってセットアップすることをおすすめします。
セットアップの流れは、「Googleアカウント」保有の有無など、状況によって異なります。既にGoogle Homeアプリを使っているスマホを使って、Wi-Fi(無線LAN)に接続する流れは以下の通りです。文末に「★」が付いている手順はスマホ(Google Homeアプリ)から行い、付いていない手順はリモコンから行います。
- リモコンのペアリング(ひも付け)を行う
- 表示言語を選択する
- Google Homeアプリのトップ画面にある「Chromecastをセットアップ」をタップ★
- Chromecast with Google TVを検出したら、デバイス名が一致していることを確認して「はい」をタップ★
- テレビの画面に表示されているQRコードを撮影する(※1)★
- GoogleとGoogle Playの利用規約に関する画面が表示されたら「同意する」をタップ★
- デバイスを使う場所を選択(または新規作成して指定)する★
- Chromecast with Google TVが使うWi-Fiアクセスポイントを選択する★
- Wi-Fiアクセスポイントのパスワードを入力する(必要に応じて)★
- 本体ソフトウェアの更新を実施する(必要な場合)
- 画面の指示に従ってGoogleアカウントにログインする★
- Googleサービスが利用する「情報」のオプションを選択して「続行」する★
- 画面の指示に従ってGoogleアシスタントの設定を行う★
- インストールする動画/音楽配信用アプリを選択する(※2)★
- 背景モード(スクリーンセーバー)を設定する★
- 設定を確認して「続行」をタップ
- リモコンの設定を行う
(※1)カメラを利用できない場合は、テレビ画面に表示されるセットアップコードを入力します
(※2)バックグラウンドでインストールされます。インストール前に起動しようとした場合はダウンロード画面に誘導されます
有線LANを使いたい場合はオプションが必要
Chromecast with Google TVをWi-Fiルーターがない環境で使う場合、あるいはより安定した環境で動画を楽しみたい場合は、別売の「イーサネットアダプター」を用意することをおすすめします。
イーサネットアダプターには有線LAN端子(100BASE-TX/10BASE-T対応)が付いており、ここに有線LANケーブルをつなげることができます。このアダプターはChromecast with Google TVに付属するACアダプターとUSBケーブルの“代わり”にもなります。
こちらの記事もチェック!
related:/fav/articles/2009/26/news031.html
関連記事
Copyright © ITmedia, Inc. All Rights Reserved.
- ワークマンの“晴雨兼用折りたたみ傘”を使ってみた 収納袋がくっつくから、なくさない! カラー展開がかわいいワンタッチ傘
- ワークマンの“超軽量MA-1”を着てみた 春夏のNo.1「推し服」! 小さくたためる、おしゃれな万能アウター
- 「イオンモバイル」が新料金に! 大容量プランの値下げや60歳以上向けのプランの追加など3つの注目ポイントをチェック【2024年4月版】
- 【G-SHOCK上級機 実機レビュー】「GW-5000-1JF」は“通好み”な仕様の電波ソーラーモデル 実用性を向上させた現行モデルも要チェック
- 普段使いしやすい「防水スニーカー」おすすめ4選 ゴアテックス搭載モデルをピックアップ/ニューバランスやナイキの名作が防水仕様に【2024年4月版】
- 春の主力級アウター 「MA-1ジャケット」おすすめ4選 春に着られる薄手・中綿無しのモデルをピックアップ/COOLMAX素材使用モデルも!【2024年4月版】
- 【ワークマン】色違いで買った「何着も欲しくなる優秀ウェア」3選 毎日着たくなる快適ウェアは要チェック【前編】
- 【付録】大ヒット「大容量“超”保冷バッグ」が再登場! 24時間氷をキープ&折りたためる
- 自転車通勤やレジャーに活躍! アウトドア向け「防水手袋」おすすめ4選 ノースフェイスの薄手モデルやテムレスの800円で買える超コスパモデルなど【2024年4月版】
- 今売れている「マウンテンパーカー」トップ10&おすすめ 1位は急な大雨にも対応できる約4000円の高コスパジャケット【2024年4月版】
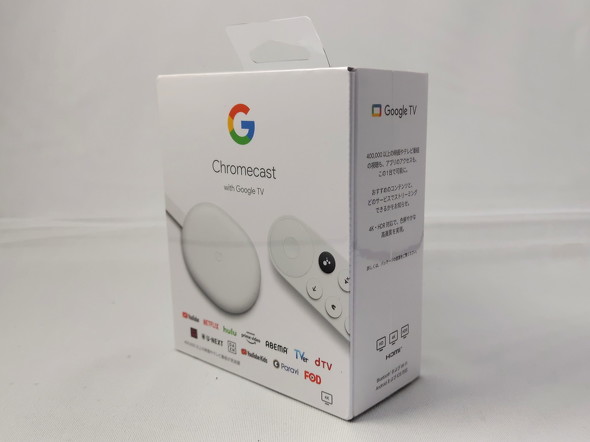 Chromecast with Google TVのパッケージ
Chromecast with Google TVのパッケージ パッケージの中身。万が一足りないものがある場合は、すぐに購入先に相談しましょう
パッケージの中身。万が一足りないものがある場合は、すぐに購入先に相談しましょう テレビのHDMI入力端子は、このような形状をしています。空きがあるかどうか確認しましょう
テレビのHDMI入力端子は、このような形状をしています。空きがあるかどうか確認しましょう HDMI入力端子が足りない場合は「HDMIセレクター」を導入すると切り替えられます(写真はエレコム「 DH-SW31BK/E」)
HDMI入力端子が足りない場合は「HDMIセレクター」を導入すると切り替えられます(写真はエレコム「 DH-SW31BK/E」) USB(電源)ケーブルをつないだら、テレビの映像入力を切り替えて表示できているかどうか確認しましょう
USB(電源)ケーブルをつないだら、テレビの映像入力を切り替えて表示できているかどうか確認しましょう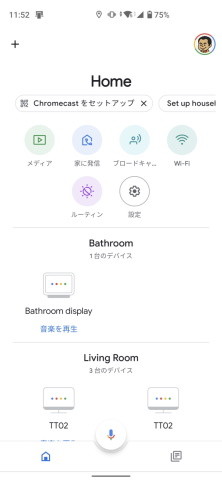 セットアップはリモコンだけでも進められますが、アカウント情報の入力が面倒なのでGoogle Homeアプリを使うことをおすすめします(画像はAndroid版アプリ)
セットアップはリモコンだけでも進められますが、アカウント情報の入力が面倒なのでGoogle Homeアプリを使うことをおすすめします(画像はAndroid版アプリ) まずリモコンをセットアップする
まずリモコンをセットアップする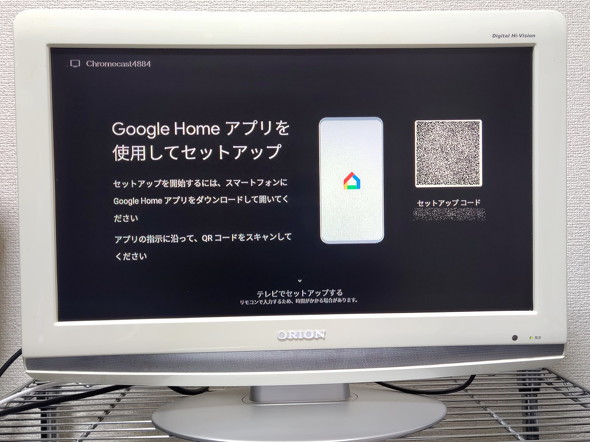 QRコード(またはセットアップコード)をGoogle Homeアプリに取り込んでセットアップを進める
QRコード(またはセットアップコード)をGoogle Homeアプリに取り込んでセットアップを進める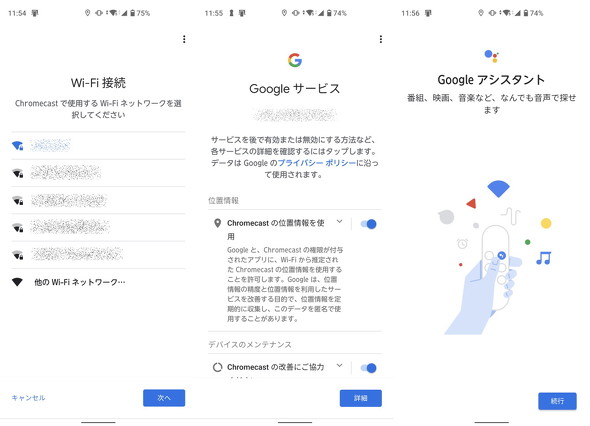 Google Homeアプリを使えばセットアップは非常にスムーズだ
Google Homeアプリを使えばセットアップは非常にスムーズだ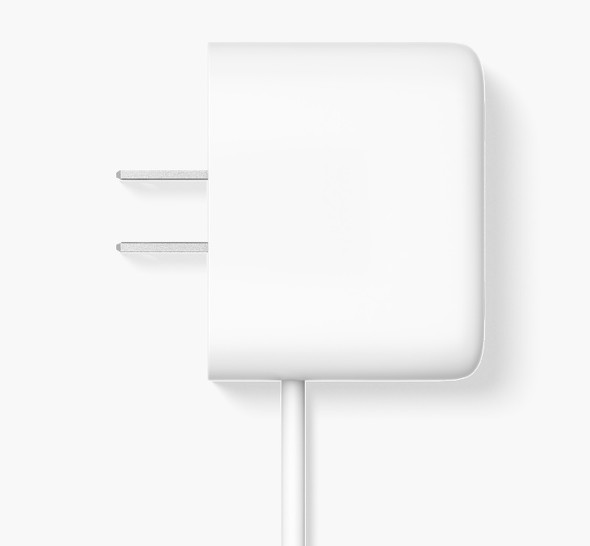 Chromecast with Google TV 用イーサネットアダプターは、付属のACアダプターとUSBケーブルの代わりに使うもので、有線LAN接続に対応しています
Chromecast with Google TV 用イーサネットアダプターは、付属のACアダプターとUSBケーブルの代わりに使うもので、有線LAN接続に対応しています