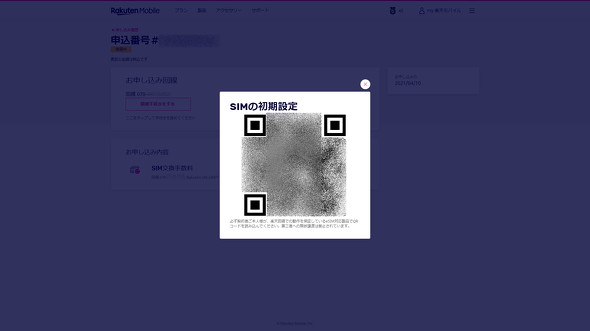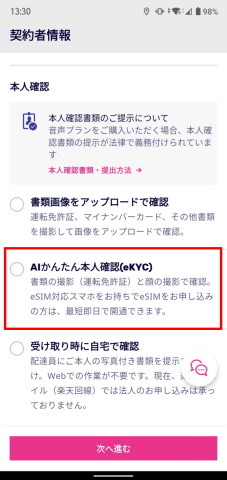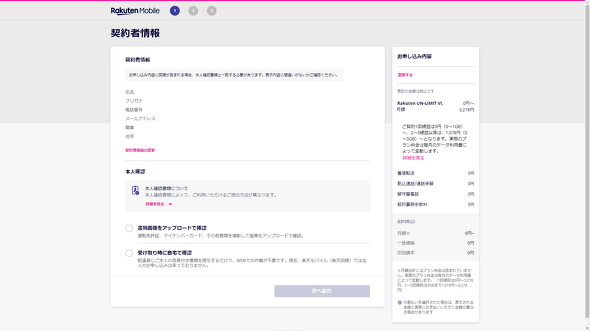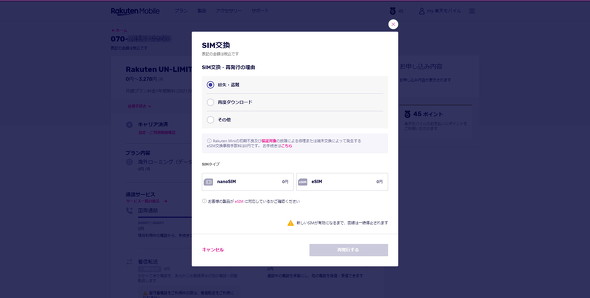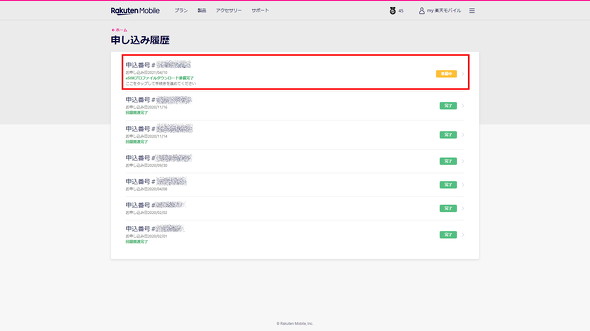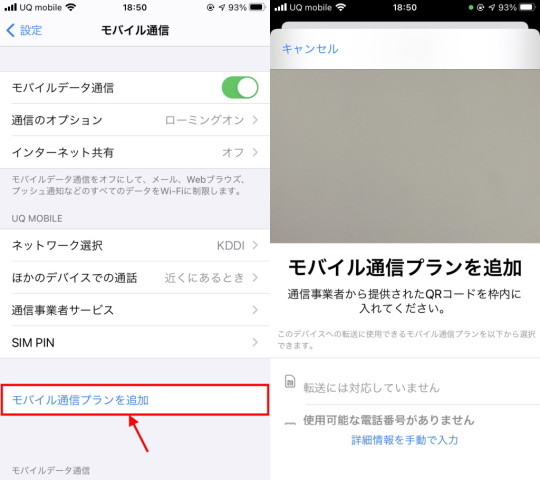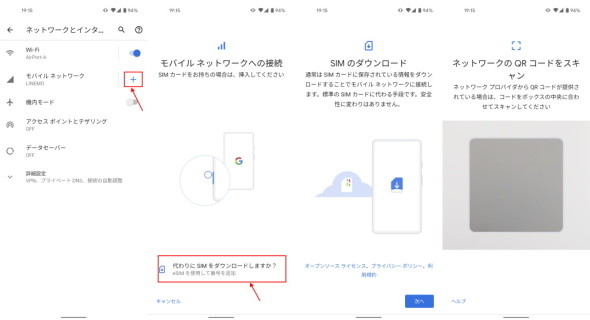最近話題の「eSIM」はどうやって契約する? 「楽天モバイル」の場合【2021年4月版】
最近話題の「eSIM(イーシム)」ですが、一体どうやれば契約できるのでしょうか。自ら携帯電話ネットワークを構築する会社(MNO)としていち早くeSIMを導入した楽天モバイルにおける契約方法を紹介します。
最近、スマートフォンを巡って「eSIM(イーシム)」という言葉をよく聞きます。Fav-Logでも2020年11月にeSIMとはどのようなものかを解説する記事を掲載しています。
自ら携帯電話ネットワークを構築するキャリア(MNO)の中で、いち早くeSIMに対応したのは「楽天モバイル」です。現行の料金プラン「Rakuten UN-LIMIT VI(らくてんアンリミット シックス)」では、ユーザーが希望すれは普通の「SIMカード」の代わりにeSIMを発行することができます。
eSIMは、契約手続きの完了後、準備ができればすぐに利用できることがメリットですが注意点もあります。この記事では、楽天モバイルにおいてeSIMを契約して、使い始めるまでの手順を紹介します。 難しい説明も少し含まれますが、eSIMに興味を持っている人の参考になれば幸いです。
eSIMの注意点をチェック!
楽天モバイルでeSIMを使う場合、以下のポイントに気を付けてください。
- eSIMを使うにはeSIMに対応するスマートフォンやタブレット(端末)が必要です
- 端末にSIMロックが掛かっている場合は、SIMロックを事前に解除してください
- eSIMを端末に書き込む際にインターネット回線が別途必要です。オンライン(インターネット)申し込みの場合は、Wi-Fi(無線LAN)など有効なインターネット接続方法を用意しておいてください(楽天モバイルショップで手続きをする場合は、店頭のWi-Fi回線を使わせてもらってください)
- オンライン申し込みの場合、eSIMの書き込みに必要な「アクティベーションコード(QRコード)」がパソコンやスマートフォンなどの画面上に表示されます。アクティベーションコードを表示するためのパソコンやスマホなどを別に用意してください(※1)
- eSIMの設定後、サービスや端末によっては「APN(データ通信の接続先)」を手動で設定する必要があります。設定方法は各サービスの手順書に従ってください
(※1)店頭で新規契約をした場合は、店員が書き込み操作を代行します。また、一部のeSIM対応Android端末では「my 楽天モバイル」アプリを使ってeSIMを書き込めるようになっています
オンラインで新規契約する場合の手順
オンラインで楽天モバイルを新規申し込み(MNPを含む)する場合、以下の手順で手続きを進めてください。なお、楽天モバイルの申し込みには「楽天会員」の登録が必要です。
スマートフォンアプリで手続きをする場合
スマホにmy 楽天モバイルアプリをインストールした上で新規契約手続きを行うと、eKYC(電子的方法による本人確認)を行えます。eKYCで手続きを進めると、最短で手続きが完了した当日に契約手続きが完了し、eSIMのダウンロードまで行えます。「とにかく早くeSIMを使いたい!」という人は、スマホで手続きすることをおすすめします。
なお、以下の手順はMNPを含めて楽天モバイル(Rakuten UN-LIMIT VI)を初めて新規契約をする場合の手順です。既にRakuten UN-LIMIT VIを契約しているユーザーは手順が一部異なる場合があります。
- my 楽天モバイルアプリをスマホインストールする(Android/iOS版)
- 位置情報の取得に関する許可/拒否を設定する
- 「新規お申し込み」をタップ
- 「プランを選択する」をタップ
- 必要なオプションサービスを選択する
- SIMタイプで「eSIM」を選択する
- 申し込み内容を確認したら「製品を選択する」(スマホをセットで買う場合)または「この内容で次へ進む」(eSIMのみ必要な場合)をタップする
- 購入するスマホを選択する(スマホをセットで買う場合)
- 楽天会員でログインするか、楽天会員登録を行う
- 契約者情報が正しいことを確認したら、本人確認方法を選択する
- 画面の表示に従って契約手続きを完了させる
eKYCで本人確認をした場合、契約が成立すると「[楽天モバイル] eSIMプロファイル ダウンロードのお願い」というメールが届きます。このメールが届いたら、後述する手順でeSIMを書き込んでください。
eKYC以外の本人確認方法を選択した場合は、契約が成立した後に「START GUIDE」が契約住所宛に郵送されます。START GUIDEに記載されているQRコードを読み取って本人確認を完了してから、後述する手順でeSIMを書き込んでください。
Webブラウザ(パソコンなど)で手続きをする場合
パソコンなどのWebブラウザで手続きをする場合の手順は、基本的にアプリと同様です(アプリのインストールは不要です)。申し込みサイトから手続きを進めてください。
ただし、Webブラウザを使う場合はeKYCを利用できないため、eSIMのダウンロードまで日数を要します。気を付けてください。
店頭で新規契約する場合の手順
楽天モバイルでは、楽天モバイルショップの店頭でもeSIMを新規申し込みできます(MNPを含む)。Webサイトで来店予約をした上で、必要な書類とeSIM対応端末を持参して店へ出向いてください。
なお、先述の通り、店頭での新規契約時はeSIMの書き込み手続きを店員が代行してくれます。別の端末を用意する必要はありません。
SIMカードを変更する場合の手順(既存ユーザー)
既にRakuten UN-LIMIT VIを契約している場合、my 楽天モバイルアプリ、またはmy 楽天モバイルのWebサイトからeSIMへの変更(SIMカードの再発行)を行えます。
eSIMへの切り替え(再発行)手順は以下の通りです。
- my 楽天モバイルのアプリ/Webサイトにログインする
- 「契約プラン」をタップする(アプリの場合)/横三本の棒をクリック(タップ)してメニューを開き、「my 楽天モバイル」を展開して「契約プラン」をクリック(タップ)する(Webサイトの場合)
- 「各種手続き」をクリック(タップ)する
- 「SIM交換」をクリック(タップ)する
- 「SIM交換・再発行の理由」を選択する
- SIMタイプで「eSIM」を選択する
- 「再発行する」をクリック(タップ)する
切り替え(再発行)手続きが完了すると、現在使っているSIMカード/SIMカードはすぐに無効化されます。eSIMを使っている場合は、古いeSIMカードを端末から削除するようにしてください。
eSIMのダウンロード準備が整うと、「[楽天モバイル] eSIMプロファイル ダウンロードのお願い」というメールが届きます。このメールが届いたら、後述する手順でeSIMを書き込んでください。
eSIMの書き込み方をチェック!
eSIMの発行準備が整ったら、eSIMを端末に書き込みます。先述の通り、店頭での手続きを除き、eSIMの書き込みは自分で行う必要があります。書き込む手順は、端末によって異なるのでよく注意してください。
なお、MNPによる新規契約をした場合は書き込み(開通)手続きの前に「転入手続き」を完了する必要があります。今回は転入手続きについての説明は割愛します。
アクティベーションコードの表示方法
一部のAndroid端末を除き、eSIMは別の端末を使って表示しているアクティベーションコードを読み取って書き込みます。コードの表示方法は以下の通りです。
- my 楽天モバイルのアプリ/Webサイトにログインする
- 横三本の棒をタップ(クリック)する(※2)
- 「申し込み履歴」をタップする(アプリの場合)/「my 楽天モバイル」を展開して「申し込み履歴」をクリック(タップ)する(Webサイトの場合)
- 「eSIMプロファイルダウンロード準備完了」になっている「申込番号」をクリック(タップ)する
- 「開通手続きをする」をクリック(タップ)する
- アクティベーションコードが画面上に表示される
(※2)新規契約(MNPを含む)の場合、トップ画面に申し込み履歴が表示されることがあります。その場合は、その履歴の申込番号をクリック(タップ)してください
なお、アプリからeSIMを書き込めるAndroid端末の場合、5番目の手順を終えるとeSIMの書き込みプロセスが始まります。画面の指示に従って書き込みを完了してください。
iPhone/iPadの書き込み方法
iPhoneとiPadの場合、アクティベーションコードを別の端末で表示した状態で、以下の手順でeSIMを書き込んでください。
- 設定を開く
- 「モバイル通信」をタップ
- 「モバイル通信プランを追加」をタップ
- アクティベーションコードを読み込む
- 「モバイル通信プランを追加」をタップ
- 書き込みの完了を待つ
- APNと音声通話の設定を行う
- 必要に応じて「機内モード」のオン/オフを行うか、再起動を実施する
iPhone/iPadの場合、通信を行う際にAPN(データ通信の接続先)と音声通話における「VoLTE」(iPhoneのみ)の設定が必要です。詳しくは楽天モバイルのWebサイトを参照してください。
Android端末の書き込み方法(アクティベーションコードを使う場合)
my 楽天モバイルアプリからのeSIM書き込みに対応しないAndroid端末の場合、アクティベーションコードを使ってeSIMを書き込めます。手順は以下の通りです。なお、項目名はGoogleのeSIM対応スマホ(「Pixel 5」など)を例示します(他のメーカーや端末では異なる表現を用いることがあります)。
- 設定を開く
- 「モバイルネットワーク」の横にある「+」アイコンをタップ
- 「代わりにSIMをダウンロードしますか?」をタップ
- 「次へ」をタップ
- 別の端末で表示しているアクティベーションコードを読み込む
- 「有効化」をタップ
- 書き込みの完了を待つ
- 必要に応じて端末を再起動する
楽天モバイルのAPNをプリセットしていない端末の場合、自分でAPNの設定を行う必要があります。詳しくは楽天モバイルのWebサイトで確認してください。
こちらの記事も合わせてチェック!
関連記事
Copyright © ITmedia, Inc. All Rights Reserved.