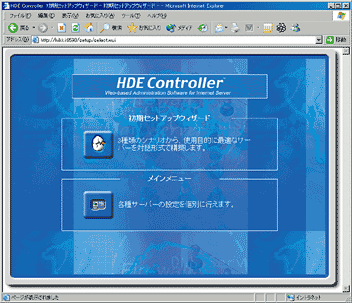デベロッパー:Linux How-To
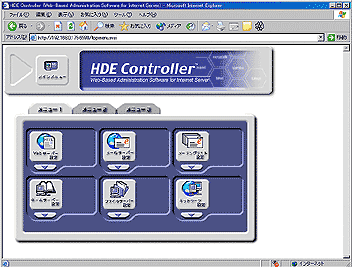
Linuxをインストールしてみたものの、実用的なインターネットサーバとして稼働させるためには幾つかのステップが必要だ。Linux How-To「ADSLによるLinuxサーバ構築」を参考に設定していけば、ここで紹介をするホライズン・デジタル・エンタープライズの「HDE Controller 2.5 Home Server Editon」で実現可能なほとんどを行うことが可能である。
しかし、コマンドラインでの操作はなかなか馴染みにくいのも事実。詳細なカスタマイズを行うには、いずれ馴染む必要があるものの最初のステップはGUIで行いたい。このような要望は、GNOMEやKDEの操作性向上と共にクローズアップされつつあるだろう。
この記事では、日ごろviエディタのみで設定を行っている筆者が「HDE Controller 2.5 Home Server Editon」(以下、HDE Home)をインストールし、実際にどの程度の手間が軽減できるのか? 稼働後のメンテナンスは問題ないのか? などを検証してみた記録だ。
HDE Homeのいちばんのポイントは、実用稼働させるまでの敷居を低くしてくれるウィザード機能搭載にある。Red Hat LinuxやTurbolinuxをインストールした直後、「Linuxサーバを立ててインターネットサーバとして公開してみたい!」などと思っても、GNOMEやKDEのどこのメニューから手をつけていいのか迷ってしまうのは当然だ。この点からも、Windowsのようにガイドラインとしてウィザードを提供してくれるのは歓迎すべき点だろう。
ウィザードは次のようなステップで行われ、システムインストール直後の環境を実用的に利用できるよう手取り足取りガイドしてくれる。インストール直後には、後述する専用のデーモン(lcserver、詳細は後述)が起動し、Webブラウザでhttp://speed:6590/などと指定してアクセスすればよい。
何気ない点かもしれないが、Webminではいちばん最初のアクセスはX Window上から(localhostから)と限定されている。このため、何の疑いもなくHDE HomeでもGNOME上からのアクセスを試みた。しかし、Mozillaでは表示が崩れてしまうため正常に操作ができなかった。Windows上からアクセスすれば問題はない。