この特集のトップページへ
>
Chapter 8:プレゼンテーション層の構築
8.3.2 SSLによる暗号化
●サーバー証明書の作成とインストール
次に,サーバー証明書の発行を依頼したサーバー,いい換えればCertReqコマンドを実行したサーバーで,再びCertReqコマンドを実行し,発行されたサーバー証明書を取得する。そのためには,コマンドプロンプトなどから次のように実行する。
CertReq -retrive 要求ID番号
要求ID番号には,サーバー証明書の発行を依頼したときに画面に表示された番号を指定する。
すると,Fig.8-83のように,取得した発行ずみのサーバー証明書をどこにどのようなファイル名で保存するのかを尋ねられるので,適当なファイル名を入力する。ファイル名はどのようなものでもかまわないが,一般に拡張子を.cerとする。
ここで保存したファイルが,いわゆるサーバー証明書である。
Fig.8-83 サーバー証明書の保存
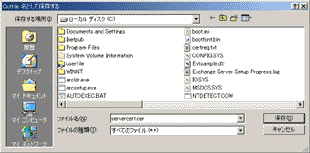
○発行されたサーバー証明書のインストール
サーバー証明書を保存したら,再びインターネットサービスマネージャを起動し,サーバー証明書をインストールしたいサイトのプロパティを開く。そして[ディレクトリセキュリティ]ページを開き,[セキュリティ保護された通信]内にある[サーバー証明書]ボタンを押す。すると,サーバー証明書ウィザードが起動するのだが,今度は先ほどの実行結果と違い,2画面目がFig.8-84のようになる。
Fig.8-84 保留中の証明書の要求
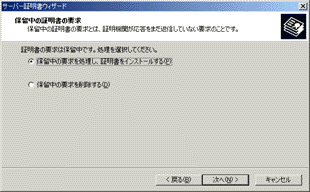
Fig.8-84で[保留中の要求を処理し,証明書をインストールする]を選択して[次へ]ボタンを押すと,インストールするサーバー証明書のファイル名を求められる。ここではFig.8-83であらかじめ保存しておいたサーバー証明書のファイル名を入力する(Fig.8-85)。
Fig.8-85 保留中の要求を処理
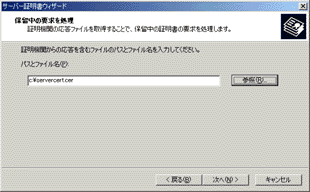
すると,Fig.8-86のように確認の画面が表示されるので,問題なければ[次へ]ボタンを押す。
Fig.8-86 証明書の概要

以上でサーバー証明書のインストールは完了し,SSLによる暗号化通信が可能となる(Fig.8-87)。
Fig.8-87 サーバー証明書ウィザードの完了
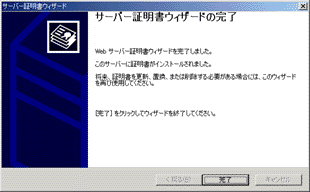
| 39/43 |
