この特集のトップページへ
>
Chapter 8:プレゼンテーション層の構築
●SSLを有効にする
サーバー証明書のインストールが終わると,その時点でSSLによる暗号化が有効になる。具体的には,URLを指定するとき,“http://”の代わりに“https://”を使うと暗号化通信となる。
ただし,いくつかのプロパティ設定を変更することで,SSLの暗号化の設定を変更することもできる。SSLの暗号化にかかわる設定を変更するには,サイトや仮想ディレクトリのプロパティで[ディレクトリセキュリティ]ページを開き,[セキュリティ保護された通信]内の[編集]ボタンを押す。すると[セキュリティ保護された通信]ダイアログボックスが表示されるので,必要事項を設定する(Fig.8-88)。
Fig.8-88 セキュリティ保護された通信
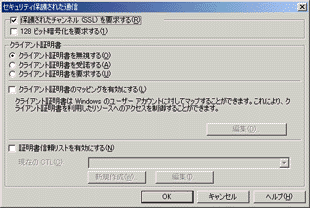
Fig.8-88において,[保護されたチャンネル(SSL)を要求する]にチェックを付けると,そのサイトまたは仮想ディレクトリはSSL以外の通常の通信を受け付けなくなる。つまり,“http://”による接続は拒否され,“https://”による接続しかできなくなる。チェックを付けない場合には,“http://”でも“https://”でもどちらでも接続を受け付ける。なお,Fig.8-88の[クライアント証明書]の部分はクライアント証明書の設定をする部分である。この設定については,「8.3.3 クライアント証明書を使った認証」にて説明する。
○証明書サービスの証明書をWebブラウザにインストールするこれでSSLを利用できるようになるのだが,このままだと,Webブラウザに証明機関の証明書がインストールされていないため,アクセスするたびにFig.8-89のような警告が表示される。
Fig.8-89 Webブラウザによる警告
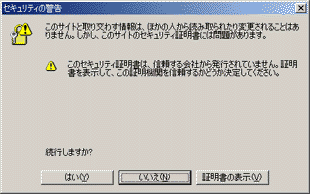
この警告は,証明書サービス自身の証明書がWebブラウザにインストールされていないために表示される。無視してもかまわないのだが,気になる場合には,次のようにして証明書サービス自身の証明書をWebブラウザにインストールしておこう。
 証明書サービスをエンタプライズCAとして設定している場合,ドメインに参加しているクライアントには,証明書サービス自身の証明書がActive Directoryによって自動的にインストールされる。そのため,Fig.8-89の警告は表示されないし,以下で説明する手順に従って証明書サービスの証明書をインストールする必要もない。
証明書サービスをエンタプライズCAとして設定している場合,ドメインに参加しているクライアントには,証明書サービス自身の証明書がActive Directoryによって自動的にインストールされる。そのため,Fig.8-89の警告は表示されないし,以下で説明する手順に従って証明書サービスの証明書をインストールする必要もない。
証明書サービス自身の証明書をWebブラウザにインストールするには,Webブラウザから“http://証明書サービスがインストールされたサーバー名/CertSrv/”にアクセスする。するとFig.8-90に示す内容が表示される。
 Fig.8-90は,Internet Explorerでアクセスした例である。利用するWebブラウザによって,表示される内容や操作方法は若干異なることがある。
Fig.8-90は,Internet Explorerでアクセスした例である。利用するWebブラウザによって,表示される内容や操作方法は若干異なることがある。Fig.8-90 Microsoft証明書サービスページ
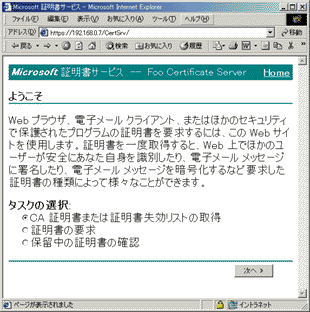
ここで,[CA証明書または証明書失効リストの取得]を選び[次へ]ボタンを押すと,Fig.8-91に示す画面が表示される。[このCA証明書のパスをインストールしてください]のリンクを押すとFig.8-92のダイアログボックスが表示される。このダイアログボックスで[はい]ボタンを押せば,証明書サービスの証明書がWebブラウザにインストールされる。
Fig.8-91 CA証明書または証明書失効リストの取得
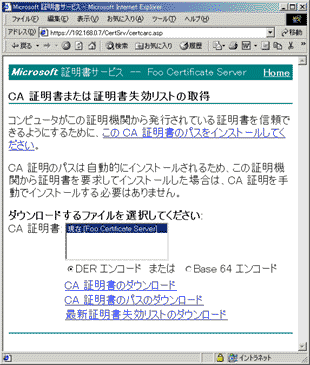
Fig.8-92 ルート証明書ストア
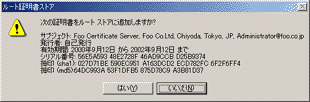
ルート証明書ストアに証明書サービスの証明書をインストールすると,以降,Fig.8-89の警告は表示されなくなる。
| 40/43 |
