 4.7 分散ファイルシステム(DFS)
4.7 分散ファイルシステム(DFS)
ネットワーク上に共有フォルダが多くなると,ユーザーは必要なファイルがどのコンピュータ上に存在するかを知るのが困難になる。また,ファイルを配置したサーバーを変更した場合,管理者は新しい共有パスを周知徹底し,場合によっては各クライアントごとにアプリケーションなどの設定を変更する必要がある。
このような場面で有用な機能が,分散ファイルシステム(Distributed File System:DFS)である。分散ファイルシステムとは,複数のコンピュータ上にある共有フォルダを,1つの共有フォルダのサブフォルダとして公開し,透過的なアクセスを実現する機能である。ユーザーは,そのフォルダにアクセスすれば,まったく意識することなく複数のコンピュータ上の共有フォルダにもアクセスできることになる。また,ファイルを配置しているコンピュータやフォルダを変更した場合にも,新しい共有フォルダへのリンクを同じ名前にするだけですむ。
Fig.4-15 分散ファイルシステムの概念図
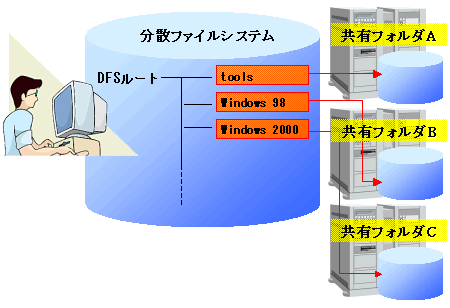
分散ファイルシステムを利用するには,[スタート]メニューから[管理ツール]−[分散ファイルシステム]を選択する。このメニューは,Windows 2000 Serverのコンポーネントで[分散ファイルシステム]を導入しておかなければ,選択することはできない。もし[スタート]メニューにこの選択肢が存在しなければ,[コントロールパネル]の[アプリケーションの追加と削除]で[分散ファイルシステム]コンポーネントを導入してほしい。
Fig.4-16 [分散ファイルシステム]ツール
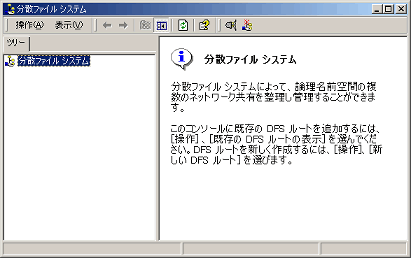
右クリックすると表示されるメニューまたは[操作]メニューから[新しいDFSルート]を選択すると,ウィザードが起動する。「DFSルート」とは,ほかのコンピュータ上の共有フォルダを集約する共有ポイントであり,ユーザーはこの共有ポイントにアクセスすることによって,複数の共有フォルダに透過的にアクセスできるようになる。
ウィザードを続行すると,[ドメインDFSルート]か[スタンドアロンDFSルート]を選択する画面となる。「スタンドアロンDFSルート」とは,単にほかのコンピュータ上の共有フォルダを集約できるだけの共有ポイントである。一方,「ドメインDFSルート」とは,別のコンピュータ上のフォルダを複製し,複数のコンピュータ上で同じファイルを保持することも可能になる。これにより,共有フォルダの耐障害性が増すことになる。ただし,ドメインDFSルートを使用するには,あらかじめActive Directoryドメインを構築しておく必要がある。
Fig.4-17 [ドメインDFSルート]と[スタンドアロンDFSルート]の選択
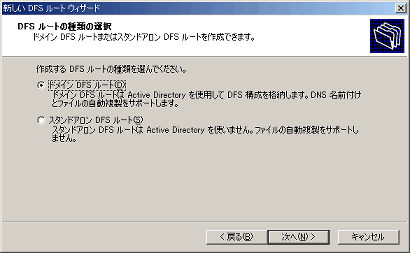
どちらの場合でも,ホストドメイン,コンピュータ,ホストとなる共有の3つを選択すると,DFSルートの設定画面へと進む。ここではドメインDFSルートを選択しているので,DFSルートの名前は“\\inetpub.itmedia.co.jp\DISTRIBUTED”となっているが,スタンドアロンの場合にはドメイン名の部分がサーバー名となる。
Fig.4-18 DFSルートの作成(クリックで画像を拡大可能)
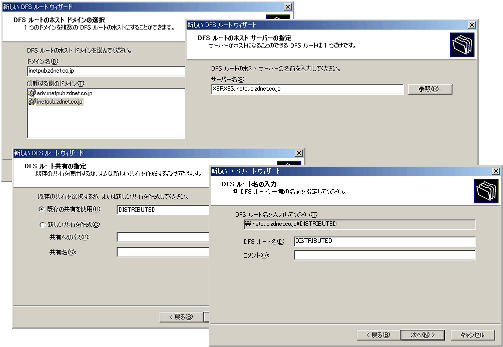
ウィザードの実行が完了すると,作成したDFSルートが[分散ファイルシステム]ツールに表示されている。
Fig.4-19 DFSルートを作成したところ
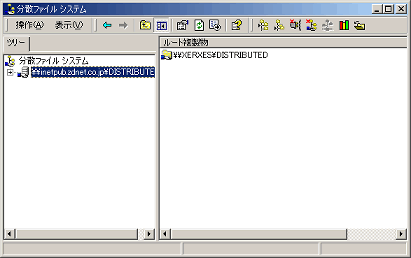
この時点で,この共有ポイントには,まだどの共有フォルダへのリンクも設定されていない。そこで,共有ポイントを選択して右クリックすると表示されるメニューから[新しいDFSリンク]を選択し,共有の場所とリンク名を指定する。これによって,分散ファイルシステムが形成される。Fig.4-20では,2つのリンクを作成している。この場合,ユーザーが“\\inetpub.itmedia.co.jp\DISTRIBUTED”にアクセスすると,“A_SHARE01”と“D_SHARE01”という2つのサブフォルダを参照できる。ユーザーがこれらのフォルダを開けば,それぞれ異なるコンピュータ上の共有フォルダに透過的にアクセスすることになる。
Fig.4-20 DFSリンクの作成(上)とDFSリンクを作成したところ(下)
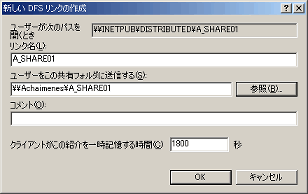
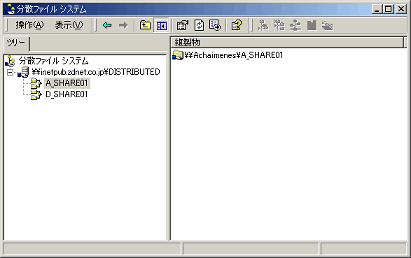
DFSリンクに設定されたフォルダ間では,ファイルを複製して同期をとることもできる(Fig.4-21)。ファイルの複製を設定するには,リンクを選択し,メニューから[新規作成]−[複製物]を選択する。Fig.4-22では新しいDFSルートとして“\\inetpub.itmedia.co.jp\REPLICATED”を作成し,そのなかに“REPLICAS”という名前でDFSリンクを作成している。その複製物として,“\\Achaimenes\A_REPL”を指定した。
Fig.4-21 複製の概念図
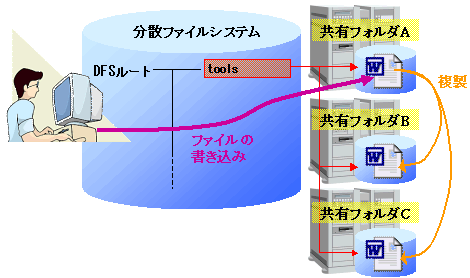
Fig.4-22 複製の設定
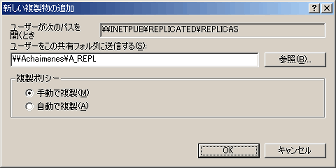
[複製ポリシー]では,ファイル複製サービスを用いてフォルダを自動的に複製するかどうかを設定する。この設定として[手動]を選択した場合には,自動的には複製されない。複製を設定しておくと,クライアントは実際にはランダムに複製物のうちのどれかに接続するので,クライアントからの接続負荷を分散させることができる。したがって,すでに存在しているファイルを読み込むときの負荷分散だけが目的であれば,[手動]にしておいてもかまわない。[自動]にした場合には,複製物となっているフォルダの内容に変更があると,自動的にその内容がほかの複製物に送信される。複製ポリシーは,もちろんあとから変更することも可能である。
Fig.4-23では,共有ポイント“\\inetpub.itmedia.co.jp\REPLICATED”のなかに存在するサブフォルダ“REPLICAS”の複製物として,“\\Achaimenes\A_REPL”,“\\Dareios\D_REPL”,“\\Xerxes\X_REPL”の3つを設定している。この場合,ユーザーがREPLICASフォルダにアクセスすると,実際にはこの3つの共有フォルダのうちのどれかに接続することになる。複製ポリシーが[自動]になっている場合,ユーザーがいずれかの共有フォルダにファイルを書き込むと,その変更は自動的にほかの2つの共有フォルダにもコピーされる。
Fig.4-23 複製を設定したところ
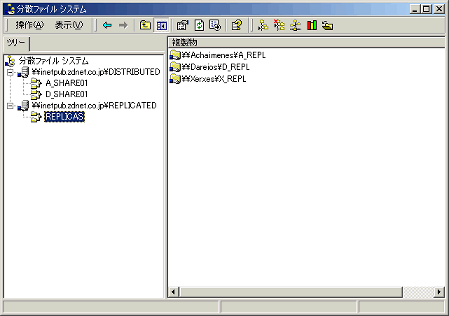
余談であるが,分散ファイルシステムを意味する「DFS」は「Dfs」のように2文字目以降を小文字で表記することも多い。その理由は不明だが,Microsoftの発行している英語文献では,ほとんどが「Dfs」となっている。しかし,RC2でも日本語に翻訳されている部分はすべて「DFS」と大文字に統一されているので,本稿もそれに習っている。
| Chapter 4 8/10 |
