写真を思う存分楽しみたいのなら、良いディスプレイを正しく使おう:“画質”にこだわるデジカメユーザーのための液晶ディスプレイ術:実践編(2/4 ページ)
ディスプレイをちゃんと使おう
良いパソコンと良いディスプレイがあったら、それを正しく使いたい。扱う相手はデリケートな写真なのだ。きちんと使って初めて、自分が撮った写真が思う存分良さを見せてくれるってものだ。
まずは置き場所。細かいことだが、ディスプレイは昼と夜であまり環境が変わらず、外光が映り込まない場所にセットするべし。だから窓際はよくない。うちも部屋の中にパーティションを置いて外光が反射しないようにしている。
置き場所が決まったら、次はディスプレイのセッティングだ。Digital to Digitalの接続がしっかりできる液晶ディスプレイなので、最低限のチェックだけしておこう。ポイントは、輝度、色温度、ガンマ値の3つだ。
色温度は画面の基本の色。白の色と思えばいい。これは6500Kにするのが基本だ。色温度が低いと赤っぽく、高いと青っぽくなる。デジカメ画像で採用されている標準色空間のsRGBは6500Kになっているため、ディスプレイも6500Kにセットするわけだ。S2110Wでも標準が6500Kなので、これは変えないこと。
次はガンマ値。ガンマ値というのは中間階調の変化を示すカーブを表す。同じ画像でも、ガンマ値が大きいとコントラストが強めのメリハリがある絵になり、ガンマ値が小さいとコントラストが弱めの柔らかな階調になる。
ガンマ値は、Macの世界では1.8が、Windowsの世界では2.2が基本だった。だから古くからMacを使っている人は1.8に見慣れているが、ここは敢えて2.2にセットしたい。なぜなら、sRGBではガンマ値が2.2と規定されているからだ。印刷用原稿を作るために……っていう専門的な職業上の理由がない限り、2.2にしておくべし。1.8にしちゃうと中間調の出方が変わってしまうのだ。
ちなみにS2110Wには、「sRGB」というデジカメ画像向けの設定が用意されている。sRGBは始めからこの色温度とガンマ値になっているので、写真を見るときはsRGBにし、あとは輝度を調整すればいい。
輝度の調整は、液晶ディスプレイではバックライトの調整である。S2110Wはかなり明るいバックライトを採用しているため、購入時の標準である100%では眩しいことが多い。わたしは20%くらいに落とした状態がちょうどよかったが、これは環境によりけり。明るい部屋ならもうちょっと高めでもいいし、暗い部屋ではもうちょっと落とした方がいいだろう。落としすぎて暗部の陰影が見えなくなっては意味がないし、明るくて目が疲れちゃっても意味がないからだ。
S2110Wの調整が済んだら、次はMac。Mac OS Xは標準でカラーマネジメント機能を持っているので、それを使って合わせる。といっても、S2110Wに付属しているS2110W用のプロファイル(設定ファイル)をインストールしてセットするだけだ。
S2110Wに付属のユーティリティCD-ROMをMacに挿入し、S2110W用プロファイルの「S2110W Custom 5000K G1.8」と「S2110W Custom 6500K G2.2」をルートディレクトリ直下にある「ライブラリ」フォルダ内の「ColorSync」-「Profiles」-「Displays」サブフォルダにドラッグ&ドロップでコピーする。S2110W Custom 5000K G1.8は色温度5000K、ガンマ値1.8の、S2110W Custom 6500K G2.2は色温度6500K、ガンマ値2.2のプロファイルだ。設定方法の詳細は、付属ユーティリティCD-ROM内の「お読みください」(read me)に記載されているので、一読しておこう。
 付属CD-ROM内の「S2110W Custom 5000K G1.8」と「S2110W Custom 6500K G2.2」をルートディレクトリ直下の「ライブラリ」-「ColorSync」-「Profiles」-「Displays」サブフォルダにドラッグ&ドロップでコピーする
付属CD-ROM内の「S2110W Custom 5000K G1.8」と「S2110W Custom 6500K G2.2」をルートディレクトリ直下の「ライブラリ」-「ColorSync」-「Profiles」-「Displays」サブフォルダにドラッグ&ドロップでコピーするちなみに、ルートディレクトリ直下にある「ライブラリ」フォルダの変更には管理者権限が必要なため、プロファイルをインストールする際には管理者のアカウントでログインする必要がある。
プロファイルをインストールしたら、アップルメニューから「システム環境設定」を選び、「ディスプレイ」を実行する。「ディスプレイ」を選ぶと「S2110W」って表示されていて、ちゃんとOSがディスプレイを認識しているのがわかる。
ここで「カラー」を選び、「ディスプレイプロファイル」欄の中から「S2110W Custom 6500K G2.2」を選択する。液晶ディスプレイを色温度6500K、ガンマ値2.2にしたのと同じように、Macも6500K、2.2に設定するわけだ。
ちなみに、「補正」ボタンをクリックすると「ディスプレイキャリブレータ・アシスタント」が起動して色を細かく調整できるようになるが、目測だと色がズレやすいのでこれは触らない。調整したつもりが本来の色からズレてしまっては意味がないからである。
これで準備OK。安心して写真のチェックやレタッチが可能になるのだ。
Copyright © ITmedia, Inc. All Rights Reserved.
提供:株式会社 ナナオ
制作:ITmedia +D 編集部/掲載内容有効期限:2006年3月31日
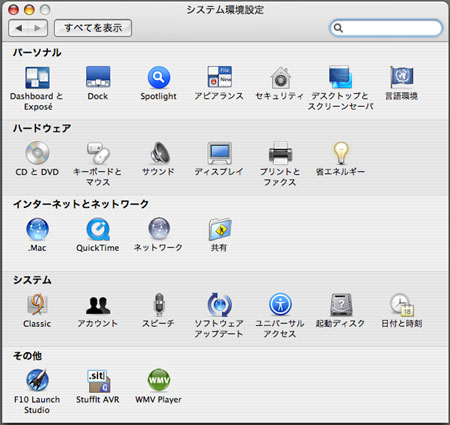 「システム環境設定」の「ディスプレイ」をクリックして設定作業を開始する
「システム環境設定」の「ディスプレイ」をクリックして設定作業を開始する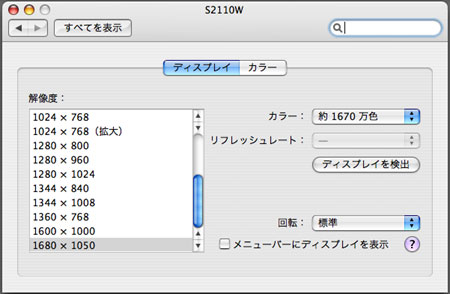 ウインドウには「S2110W」と表示されている。ディスプレイが認識されているのだ。「解像度」はディスプレイの解像度と完全に一致させること
ウインドウには「S2110W」と表示されている。ディスプレイが認識されているのだ。「解像度」はディスプレイの解像度と完全に一致させること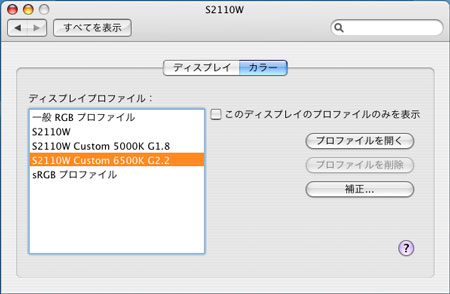 S2110Wに付属のプロファイル「S2110W Custom 6500K G2.2」を選択して「プロファイルを開く」をクリックする
S2110Wに付属のプロファイル「S2110W Custom 6500K G2.2」を選択して「プロファイルを開く」をクリックする