UMPCは新たなライフスタイルを創出するか──PBJ「SmartCaddie」:レビュー(2/4 ページ)
タッチパネル+ボタンが生み出す柔軟な操作
SmartCaddieの画面まわりには、左右に合計8個の正方形ボタンと、右上にスティックポイント、左側中央に「Dパッド」と呼ばれる円形パッドが用意されている。これらの豊富なボタン類により、タッチパネル操作だけに縛られることなく、何通りもの操作方法が用意され、柔軟性が大きいのはUMPCの魅力だ。
右上のスティックポイントはカーソルを上下左右に動かすためのもので、押し込むことでクリック操作を行うこともできる。一方、円形パッドは上/下/左/右に押し込める十時ボタンになっていて、Iビームカーソルや項目のハイライト表示を押した方向に動かすことができる。円形パッドの中央には決定ボタン(Enterキーとほぼ同じ役割)も備えている。
一方、画面の右側にある4個の正方形ボタンのうちの上2個は、画面を上下にスクロールさせる上/下ボタン、3番目が環境設定画面を呼び出すボタン、一番下が画面解像度変更用のボタンである。左側の上2個は、マウスの左/右クリックボタンに該当するボタン、3番目はランチャー(後述の「プログラム起動ツール」)、一番下はソフトウェアキーボードを呼び出すボタンである。
 本体のボタン類。左上から順に、左クリックボタン、右クリックボタン、円形パッド(決定ボタンを中央に配置した十時ボタン)、ランチャーボタン、ソフトウェアキーボードボタン。右上から順に、スティックポイント、上スクロールボタン、下スクロールボタン、環境設定ボタン、画面解像度設定ボタン
本体のボタン類。左上から順に、左クリックボタン、右クリックボタン、円形パッド(決定ボタンを中央に配置した十時ボタン)、ランチャーボタン、ソフトウェアキーボードボタン。右上から順に、スティックポイント、上スクロールボタン、下スクロールボタン、環境設定ボタン、画面解像度設定ボタンこれらのボタンをうまく使えば、例えばアプリケーションの起動やWebブラウジング、メールの受信や表示など、文字入力を伴わない操作であればタッチパネルを一切使わないで行なうことができる(しかも多くの操作が、スティックポイントと円形パッドのどちらでも行える)。実際、SmartCaddieを使う時間が長くなればなるほど、わざわざタッチパネルに手を伸ばすのではなく、同製品を掴んだ両手の指先にあるこれらのボタンで操作していることが増えているのに驚かされた。
ちなみにMicrosoftでUMPCの開発を監督するWindowsモバイルプラットフォーム部門担当副社長のビル・ミッチェル氏によれば、SmartCaddieのボタン配置は同社が提示したリファレンスモデルにもっとも近いということなので、今後登場する他社の製品もこれとよく似たものになりそうだ。
当然ながら、これらのボタンの機能は、コントロールパネルに用意された「タブレットとペンの設定」で自由に割り当てを変更できる。
小さいフォームファクターを支えるソフトウェアの工夫
続いてUMPCのソフト面に注目してみよう。UMPCは、タブレットPCよりもひと回り以上小さい7インチ前後のワイド画面を標準仕様としている。Microsoftはさまざまな調査の結果、このサイズに携帯性と利便性との新たなバランスがあると考えているようだ。
ただし、大きさや解像度ゆえの制約も大きい。そこで、この画面サイズでも快適に使えるように、いくつかソフト的に工夫を施している。
1つは「プログラム起動ツール」と呼ばれるランチャーソフトだ。画面の左側に用意された7個のジャンル別ボタンをクリックすると、右側に該当ジャンルのアプリケーションアイコンが表示される。「スタート」メニュー経由でアプリケーションを起動する場合に比べると、圧倒的に使いやすい。また、スクロール操作がしやすいように、スクロールバーを太くする設定も用意されている。
Copyright © ITmedia, Inc. All Rights Reserved.
提供:マイクロソフト 株式会社
制作:ITmedia +D 編集部/掲載内容有効期限:2006年4月30日
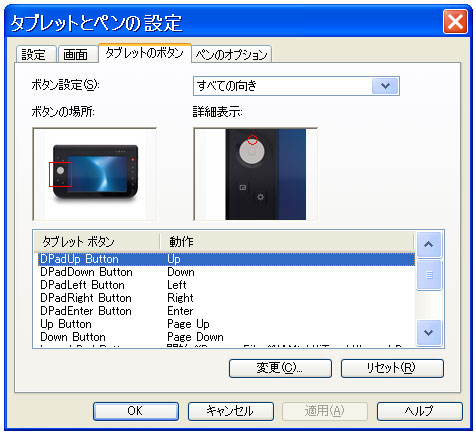 コントロールパネルの「タブレットとペンの設定」でボタンの割り当てを自由に変更できる
コントロールパネルの「タブレットとペンの設定」でボタンの割り当てを自由に変更できる 「プログラム起動ツール」を使えばペンまたは指で簡単にアプリケーションを起動できる
「プログラム起動ツール」を使えばペンまたは指で簡単にアプリケーションを起動できる