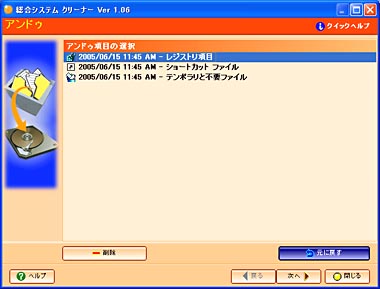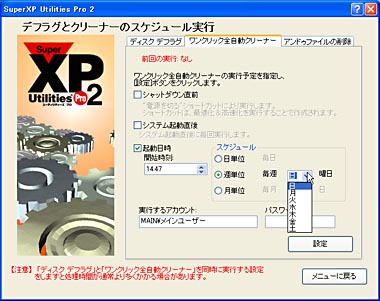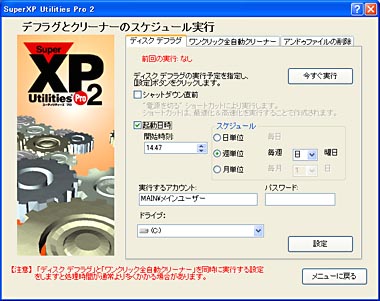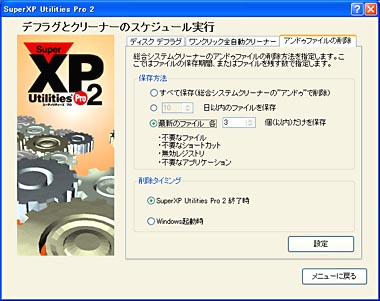Windowsに“掃除”が必要な理由と手っ取り早い方法(2/3 ページ)
Windowsは経年使用で調子が悪くなる──蓄積された“ごみデータ”のせいだ。これらトラブルの要因となりえるデータ全般のメンテナンスをボタン1発で、そしてスケジューリング化して自動的に行えれば手間なく末永く利用できることだろう。それを可能にするのがインターコム「SuperXP Utilities Pro 2」である。
クリーナーで削除した項目は復活できる
ボタン1発で気軽にクリーニングできるがために、クリーニングしたファイルが後からやはり必要になってしまったという場合もあるかもしれない。もちろんそのようなときにも「アンドゥ機能」があるので安心だ。クリーニング後に万が一トラブルが発生した場合でも、この機能により元の環境に戻すことができる。
ただしアンドゥ機能で戻せる項目は限られているので、以下の表を参考にして欲しい。とはいえ、トラブルになる可能性のある項目は当然“戻せる対象”になっている。
| 元に戻せる項目 | テンポラリと不要ファイル |
| 不要なショートカット | |
| 無効レジストリ | |
| スタートアップエラー | |
| 元に戻せない項目 | インターネット不要ファイル |
| インターネットCookie | |
| プライバシーリスト | |
| ごみ箱 |
「スケジュール機能」で定期的に手間なくクリーニング
これらクリーニング機能やWindowsのディスクデフラグは、定期的かつ自動的に実行してくれるのであればさらに面倒なく便利だ。そのようなときのための機能が「スケジュール機能」だ。
この機能では、自動クリーニングを行うタイミングに、シャットダウン時/起動時のほか、任意の時間や間隔で設定可能となっている。たとえばオフィスや業務でPCを使用するユーザーであれば、退社前の「シャットダウン時」にスケジュール実行するように設定しておけば、クリーニングとデフラグを自動実行した後そのままパソコンの電源を落としてくれるため、翌日はまたきれいで快適な環境で作業を始めることができる。
なおスケジュールを設定するさいにはアカウントとパスワードを入力する必要がある。ふだんパスワードを空白のまま利用している場合は利用できないので注意したい。そのようなユーザーは、セキュリティレベル向上のためにもコントロールパネルの「ユーザーアカウント」でパスワードを設定しておいたほうがよいだろう。
クリーナーで削除した一部のファイルは、万が一のときに復旧できるようバックアップされ、デフォルトでは手動で削除するまで保存される設定になっている。これはこれで安心なのだが、直近のデータ以外は利用することも少ないと思われるしHDD容量を圧迫する可能性もあるため、定期的に消去しておくとよい。これも自動的に削除する設定が行える。
スケジュール実行画面の「アンドゥファイルの削除」タブよりバックアップファイルを自動削除する設定ができる。一定期間保存といった設定のほか、バックアップしておくファイル数(つまりクリーニングを実施した回数ぶん)を指定することも可能だ。
不要なソフトや削除時に残ってしまった“ごみデータ”もまとめて大掃除
Copyright © ITmedia, Inc. All Rights Reserved.