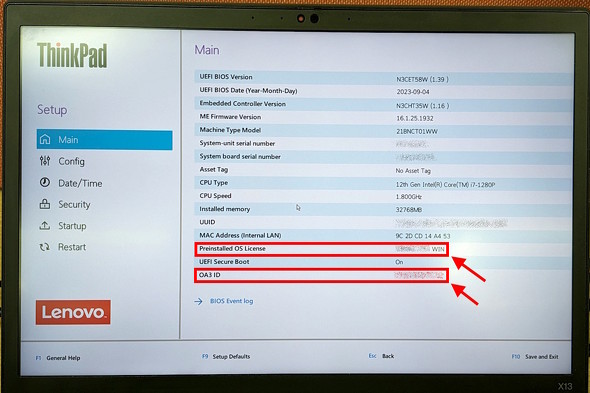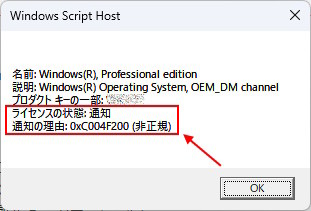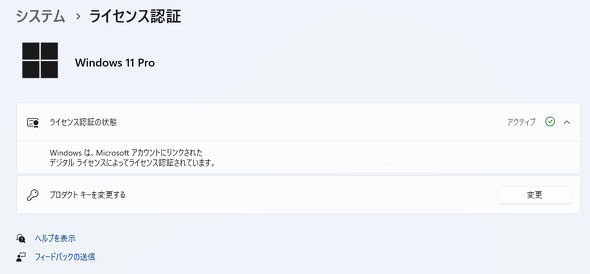あなたのPCのWindows 10/11の「ライセンス」はどうなっている? 調べる方法をチェック!
Windowsのライセンスには「フルパッケージ」「OEM」「ボリュームライセンス」の3種類があり、それぞれに利用条件が一部異なる。自分のPCにインストールされたライセンスがどれなのか、確かめる方法を紹介する。
私事だが、8月にレノボ・ジャパンのノートPC「ThinkPad X13 Gen 3」のマザーボード交換を行った。
このThinkPadには「Windows 11 Pro」がプリインストールされている。多くのメーカー製Windows PCでは、OSのライセンスはマザーボードのUEFI(BIOS)に保管されている。ThinkPadも例外ではない。
……と、ここでふと思った。マザーボードを交換した場合、ライセンス認証(アクティベーション)をやり直す必要はないのだろうか、と。そこで、自分のPCにインストールされたWindowsのライセンスがどうなっているか、確認してみようと思う。
Windowsのライセンスにはどんなものがある?
パッと見では分からないかもしれないが、Windowsには複数のライセンス(利用許諾)形態がある。具体的には、以下の形態が用意されている。
- フルパッケージ(FPP)ライセンス:OSを“単体で”購入したもの
- ライセンスは購入者に付与
- いわゆる「パッケージ版」や「デジタルライセンス版」(※1)が当てはまる
- 「リテール(Retail)ライセンス」とも呼ばれる
- OEMライセンス:PCメーカーや販売代理店を通して供給される
- ライセンスはハードウェアに付与
- 細かく分けると「DSP版」(※2)と「OA3版」(後述)の2種類がある
- ボリュームライセンス(VL):法人に付与(販売)される
- その名の通り、法人がOSのライセンスを複数個用意する際に使われる
- ライセンスは法人に付与される(個人ユーザーは利用できない)
- EnterpriseエディションはVL限定となる
(※1)Microsoft Storeを含む一部のECサイトで販売されている、パッケージを伴わないFPPライセンス(インストールメディアはWebからイメージをダウンロードして入手:参考記事)
(※2)PCパーツ等と同時に購入する場合に限り購入できる(ライセンスは、セット購入したハードウェアに付与される
Windowsのライセンスを有効化するには「プロダクトキー」が必要となる。プロダクトキーは25文字からなり、パッケージ版であれば「プロダクトキーラベル」に、DSP版であれば「COA(Certificates of Authenticity:出所に関する証明書)ラベル」に記載されている。
- →How To Tell(正規品の確認方法)
一方、完成品のWindows PCには、原則として「OA3(OEM Activation 3.0)版」のライセンスが付与されている。OA3はPCメーカーがライセンスを調達する際に使われる仕組みで、プロダクトキーはUEFI(BIOS)に書き込まれている。そのため、Windows 7までのOEMライセンスとは異なり、PC本体にはCOAラベルが貼り付けられていない。
自分のPCにOA3のライセンスが書き込まれているかどうかは、UEFIセットアップの画面で確認できる(確認方法は、手持ちのPCメーカーの取扱説明書やサポートサイトを参照してほしい)。

Windows 8以降をプリインストールするメーカー製Windows PCの多くには、OA3版ライセンスが付与されている。この場合、本体にはCOAラベルが貼り付けられないが、ProエディションのOSがプリインストールされている場合は「GML(Genuine Microsoft Label)」の貼付が原則必須となる
自分のWindowsのライセンス種別を確かめる方法
OA3 IDを見る限り、筆者のThinkPad X13 Gen 3は交換後のマザーボードにもWindowsのライセンスが書き込まれている。この場合、Windows 10/11 Proをクリーンインストール時にプロダクトキーの入力を省略できることがある(※3)。
(※3)プロダクトキーを求められた場合は、入力画面で「プロダクトキーがありません」をクリックし、インストールする(=UEFIに書き込まれているプロダクトキーと同じ)エディションを選択してセットアップを続行する。セットアップの完了後、インターネットに接続して「ライセンス認証」を実行すると、ライセンスが有効化される(プロダクトキーとエディションが一致しない場合は、再インストールが必要)
自分のPCで稼働しているWindowsのライセンス種別は、以下の手順で調べることが可能だ(本来はOEMパートナー向けのツールで調べることが推奨されているが、ここではそれが不要な方法を紹介する)。
- コマンドプロンプトを開く
- 「slmgr /dli」と入力してEnterキーを押す
- 出てきたダイアログボックスの内容を確認する
マザーボード交換後のThinkPad X13 Gen 3で上記を試したところ、以下のようなダイアログが表示された。
- 名前:Windows(R), Professional edition
- 説明:Windows(R) Operating System, OEM_DM channel
- プロダクト キーの一部:XXXXX
- ライセンスの状態:通知
- 通知の理由:0xC004F200 (非正規)
何と、ライセンスの状態が「非正規(Non-Genuine)」になってしまっている。恐らく、マザーボードの交換に伴いOA3 IDが元の(=故障した)マザーボードから変わってしまったことが原因だと思われる。
しかし、本当に“非正規”判定なのであれば、画面の右下に「Windowsのライセンス認証(Activate Windows)」というウォーターマーク表示が出るはずである。しかし、待てど暮らせど出てこない。
そこで設定画面でライセンス認証の状況を確認したところ、「Windows は、Microsoft アカウントにリンクされたデジタル ライセンスによってライセンス認証されています」と表示されていた。どうやら、マザーボード(≒OA3 ID)は変更されたものの、ハードウェア構成には全く変更がないため、そのまま使えているようである。
少し気になる所であるが、次の再セットアップのタイミングまではそのまま使おうと思う。
おまけ:極端に安い「プリインストールPC」と「ライセンス」に注意!
この記事を執筆したもう1つの動機として、最近ECサイトでよく見かける「Proライセンスをプリインストールした激安新品PC」や「激安のOSライセンス」の存在もある。
PCにWindowsを添付(=プリインストール)する場合は、FPPライセンスかOEMライセンスを使わなければならない。しかし、SNSをよく探してみると、ECサイトで販売されているPCのWindowsがVLのプロダクトキーで有効化されていたという報告が見受けられる。また、激安ライセンスのプロダクトキーを調べたら、VLだったというケースもある。
先述の通り、VLライセンスは法人に付与される。そのため、当該法人で使うPC以外にはインストールしてはいけない。当然、誰かに売る“商品”として使うことはできない。ECサイトで極端に安いWindows PCやライセンスを見つけた場合は、面倒でもパッケージ版(あるいはMicrosoft公認のデジタルライセンス版)、あるいは正規のOEM版を使っているのか調べてから購入したい。
関連記事
 Microsoftが「Windows 7/8」から「Windows 10」への無償アップグレードの提供を“完全に”終了へ 何が起こる?
Microsoftが「Windows 7/8」から「Windows 10」への無償アップグレードの提供を“完全に”終了へ 何が起こる?
Microsoftがこのほど、「Windows 7/8の無償アップグレードパスを削除した」旨を明らかにした。どのような影響が出るのだろうか? 「Windows 11 Home」をおトクに「Windows 11 Pro」へアップグレードする方法
「Windows 11 Home」をおトクに「Windows 11 Pro」へアップグレードする方法
家電量販店で販売されているWindows PCのほとんどは「Windows 11 Home」をプリインストールしている。BYODなどで「Windows 11 Proじゃなきゃダメなんですけど……」と言われた場合などに備えて、「Windows 11 Pro」にアップグレードする方法を簡単に紹介しよう。 「Windows 11」製品版が登場! インストール方法は?
「Windows 11」製品版が登場! インストール方法は?
10月5日、Windows 11がリリースされた。この記事では、使っているPCが動作要件を満たしていることを前提に、インストール(ダウンロード)する方法を簡単に紹介します。 Windows 10への無償アップグレード期間を過ぎると、有償119ドル(1万3000円前後)に
Windows 10への無償アップグレード期間を過ぎると、有償119ドル(1万3000円前後)に
米Microsoftが、Windows 10無償アップグレード期限後のアップグレード価格(Homeのみ)を公開した 日本人はギリギリまでアップグレードしない? 期限が近づくWindows 10の無償アップグレード、日本マイクロソフトの施策は?
日本人はギリギリまでアップグレードしない? 期限が近づくWindows 10の無償アップグレード、日本マイクロソフトの施策は?
Windows 10の無償アップグレード期間が7月29日に終了する。日本マイクロソフトはアップグレード促進のため、数々の施策を打ち出す。
関連リンク
Copyright © ITmedia, Inc. All Rights Reserved.