プロ向け液晶ディスプレイ「ColorEdge」シリーズに加わったエントリーモデルの実力は? ──ColorEdge CE240W:使いこなし編(2/3 ページ)
» 2006年06月16日 00時00分 公開
[林利明(リアクション),PR/ITmedia]
PR
ColorNavigator CEによるハードウェアキャリブレーション
では、CE240WとColorNavigator CEのハードウェアキャリブレーションを追いかけてみよう。ここではWindows XP環境で紹介するが、Mac OSでもほぼ同じだ。Mac OSでの手順はナナオのWebサイトで紹介されている。使用したキャリブレータは、GretagMacbeth(日本の代理店は恒陽社)の「Eye-One Display2」だ。CE240Wとプリンタ出力のカラーマッチングを想定して進めよう。余談だが、モニタのキャリブレーションというのは、最終出力のデバイスや媒体に合わせて行うことが基本だ。
【1】
【2】
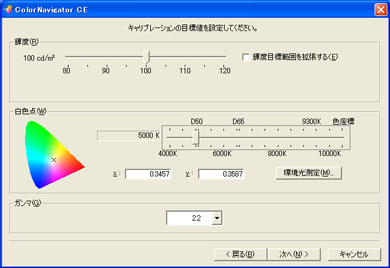 ColorNavigator CEは、CE240Wの明るさ、白色点(色温度)、ガンマを調整する。調整の基準(ターゲット)に設定するのは、「印刷用紙の白」だ。一般的に、明るさは「100cd/m2前後」、白色点は「5000K」、ガンマは「2.2」である。使用するキャリブレータによっては、環境光の色温度を測定することも可能だ
ColorNavigator CEは、CE240Wの明るさ、白色点(色温度)、ガンマを調整する。調整の基準(ターゲット)に設定するのは、「印刷用紙の白」だ。一般的に、明るさは「100cd/m2前後」、白色点は「5000K」、ガンマは「2.2」である。使用するキャリブレータによっては、環境光の色温度を測定することも可能だ【3】
【4】
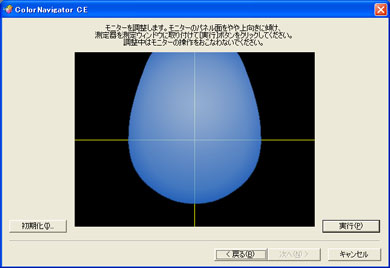 ColorNavigator CEの画面で図示される位置に、キャリブレータを合わせる。キャリブレータを模したグラフィックは、対応キャリブレータの形状に合わせて変化する。準備ができたら「実行」ボタンをクリック
ColorNavigator CEの画面で図示される位置に、キャリブレータを合わせる。キャリブレータを模したグラフィックは、対応キャリブレータの形状に合わせて変化する。準備ができたら「実行」ボタンをクリック【5】
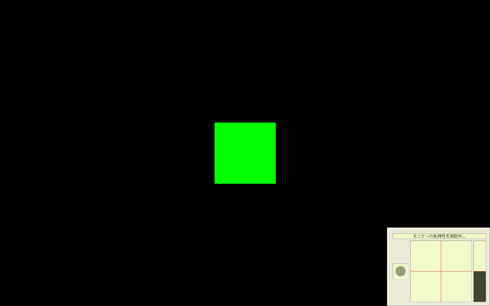 キャリブレーション中は、キャリブレータを重ねた部分にさまざまな色が表示され、測色の様子がうかがえる。キャリブレーションの進行状況は、右下のグラフで確認する。ターゲット位置の赤いラインに向かって、CE240Wの状態を示す黒い実線が近づいていく。ぴったり重なったところでキャリブレーション終了だ
キャリブレーション中は、キャリブレータを重ねた部分にさまざまな色が表示され、測色の様子がうかがえる。キャリブレーションの進行状況は、右下のグラフで確認する。ターゲット位置の赤いラインに向かって、CE240Wの状態を示す黒い実線が近づいていく。ぴったり重なったところでキャリブレーション終了だ【6】
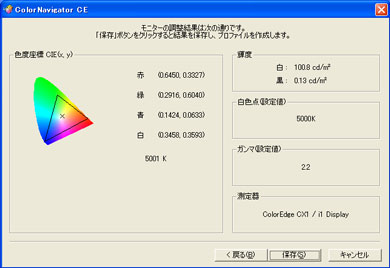 キャリブレーションの結果が表示される。ターゲットに設定した明るさ「100cd/m2」に対して結果は「100.8cd/m2」、色温度「5000K」に対して結果は「5001K」と、非常に高精度だ。黒色点は「0cd/m2」が理想だが、実際は不可能で、数値は液晶パネルや内部回路の品質で変動する。黒色点が「0.13cd/m2」というのは、かなり優秀だ
キャリブレーションの結果が表示される。ターゲットに設定した明るさ「100cd/m2」に対して結果は「100.8cd/m2」、色温度「5000K」に対して結果は「5001K」と、非常に高精度だ。黒色点は「0cd/m2」が理想だが、実際は不可能で、数値は液晶パネルや内部回路の品質で変動する。黒色点が「0.13cd/m2」というのは、かなり優秀だ【7】
【8】
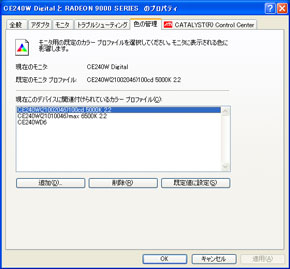 Windows XPの「画面のプロパティ」−「設定」タブ−「詳細設定」を開き、モニタとビデオカードのプロパティ「色の管理」で確認すると、作成したモニタプロファイルが既定値に割り当てられていることが分かる
Windows XPの「画面のプロパティ」−「設定」タブ−「詳細設定」を開き、モニタとビデオカードのプロパティ「色の管理」で確認すると、作成したモニタプロファイルが既定値に割り当てられていることが分かる【9】
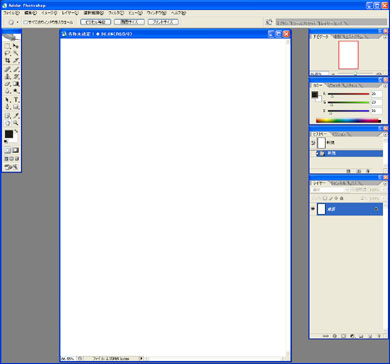 続いて、カラーマネジメントに対応したアプリケーション(アドビシステムズの「Photoshop」シリーズや「Photoshop Elements」シリーズ、「Illustrator」シリーズがよい)を起動し、真っ白なキャンバスを表示。キャンバスの横に実際の印刷用紙を並べて「白」色を比較する。
続いて、カラーマネジメントに対応したアプリケーション(アドビシステムズの「Photoshop」シリーズや「Photoshop Elements」シリーズ、「Illustrator」シリーズがよい)を起動し、真っ白なキャンバスを表示。キャンバスの横に実際の印刷用紙を並べて「白」色を比較する。キャンバスの「白」と印刷用紙の「白」が大きく違っているようなら、再びColorNavigator CEを起動して、ターゲットの明るさと白色点(色温度)を微調整してキャリブレーションを行う。画面の「白」が赤っぽいときは白色点を高くし、画面の「白」が青っぽいときは白色点を低くする。以上の操作を繰り返し、画面の「白」と印刷用紙の「白」を近似させる。
このような作業が必要なのは、部屋の明るさや使用している蛍光灯の光源色の種類などユーザーそれぞれの環境によって、印刷用紙の「白」が違ってくるからである。画面上の「白」と印刷用紙の「白」を見比べながら、ユーザー自身の環境に合わせてそれを微調整してやるわけだ
これでキャリブレーションは完了。画面とほぼ同じ色で、写真やグラフィックデータを印刷できるようになる。
Copyright © ITmedia, Inc. All Rights Reserved.
提供:株式会社 ナナオ
制作:ITmedia +D 編集部/掲載内容有効期限:2007年3月31日
 ColorNavigator CEを起動する。最初はキャリブレータの選択だ
ColorNavigator CEを起動する。最初はキャリブレータの選択だ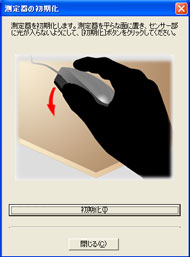
 CE240Wにキャリブレータを取り付けたところ
CE240Wにキャリブレータを取り付けたところ 最後にモニタプロファイルの名前を付けて保存する
最後にモニタプロファイルの名前を付けて保存する