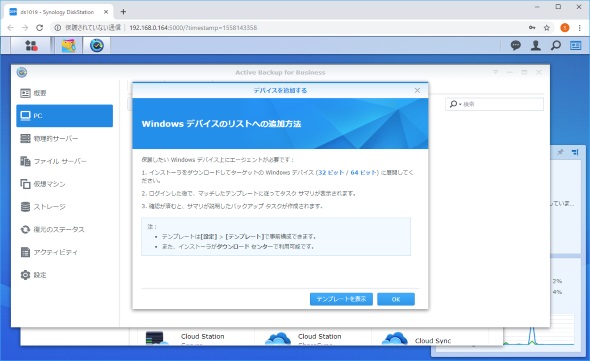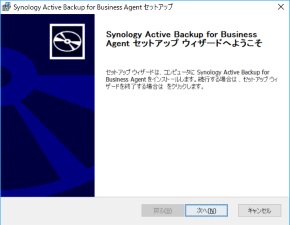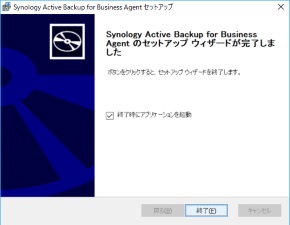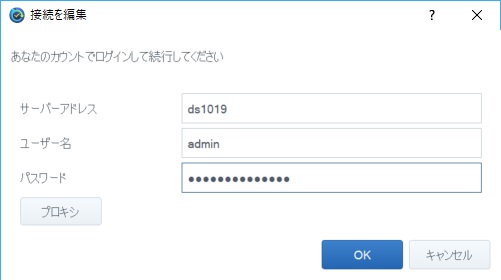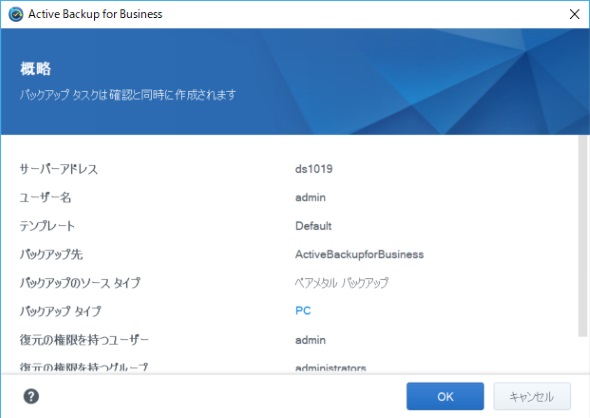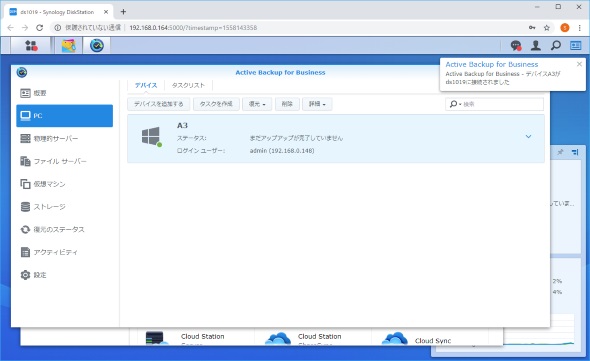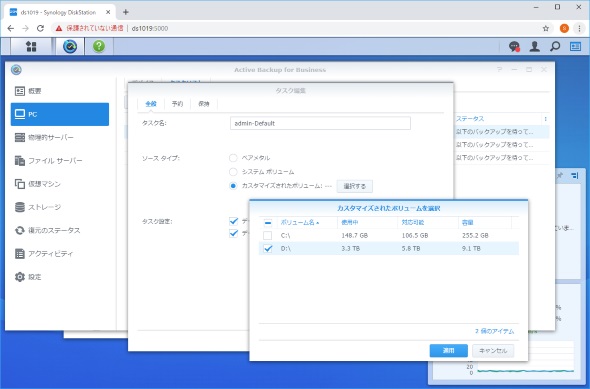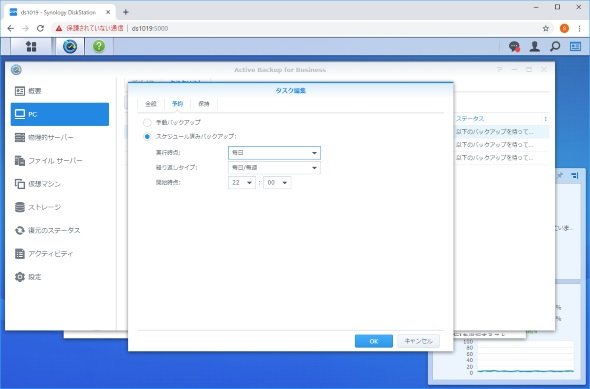「Synology Active Backup for Business」なら無償でビジネス用途でも的確にバックアップ(2/4 ページ)
統合されたバックアップ管理
Active Backup for Businessにおいてデータをバックアップできる機器は「PC」「物理的サーバ」「ファイルサーバ」「仮想マシン」に分類される。
それぞれバックアップの仕組みが異なるので順に見ていこう。
PCと物理サーバ:専用エージェントを利用
PCと物理的サーバは、操作手順面で実質的に同じで、以下のOSを搭載するものが対応する。
- Windows7 Service Pack 1
- Windows 8.1
- Windows 10
- Windows Server 2008 R2
- Windows Server 2012
- Windows Server 2012 R2
- Windows Server 2016
Active Backup for Businessの左メニューから「PC」または「物理的サーバ」を選択し、右ペインで「デバイスを追加する」を選択すると、エージェントのインストーラをダウンロードできる。それをバックアップ元のPCや物理的サーバにインストールすれば準備完了だ。
インストール後、バックアップ対象のPC・物理的サーバでエージェントを実行すると、バックアップ先(Synology NAS)への接続情報を入力する画面が表示される。バックアップのスケジューリングや対象などはバックアップサーバ側で設定・制御するので、ここではバックアップサーバの名前(もしくはIPアドレス)、バックアップや復元の際のアカウント、パスワードだけを入力すればよい。
セットアップ完了後、Synology NAS側のActive Backup for Businessの画面を見ると、PC(サーバ)が追加されたことが分かる。
「タスクリスト」のタブを開くと、各デバイス、各タスクの設定が表示されるので、設定を変更したい場合はデバイスやタスクを選択して「編集」をクリックする。タスクの設定は「全般」「予約」「保持」の3つに分かれている。
「全般」ではタスク編集、ソースタイプ、データ転送時の圧縮・暗号化の有無を設定できる。
ソースタイプは「ベアメタル」「システムボリューム」「カスタマイズされたボリューム」の3つがある。これはバックアップの対象となるボリューム(ドライブ)の範囲を示しており、設定によって以下のボリュームをバックアップする。
- ベアメタル:当該PC、物理的サーバの全ボリュームをバックアップ
- システムボリューム:システムボリューム(起動ドライブ)のみバックアップ
- カスタマイズされたボリューム:ユーザーが指定したボリュームをバックアップ(※)
※ 対象のPC、物理的サーバに複数のボリュームがあるときのみ指定可能
「予約」では、バックアップの実行時刻を指定する。ここで「手動バックアップ」を選べばマニュアル操作でバックアップを開始することもできるが、通常は設定したスケジュールに従って自動でバックアップを取る「スケジュール済みバックアップ」を選ぶことになるだろう。
スケジュール済みバックアップで設定できるのは「実行時点」「繰り返しタイプ」「開始時点」の3つ。それぞれ以下の内容を設定できる。
- 実行時点:バックアップを実行する曜日の指定(「毎日」も指定可)
- 繰り返しタイプ:「毎日/毎週」または「1時間ごと」を選択可能
- 開始時点:バックアップの開始時間の指定
「保持」では、バージョン管理、つまり何世代分のバックアップを保存しておくか指定できる。指定オプションは「全てのバージョンを保持」と「以下の方法を適用」の2つ。前者はさておき、後者は少々説明が必要だろう。
冒頭でも述べたとおり、バックアップは最新のものだけでなく複数世代で保持しておくことが望ましい。だが、多くのバージョンを保持することはディスクの圧迫につながる。
とはいえ、「3カ月前のバックアップが必要」だからといって、1時間ごとに取得した、3カ月分のバックアップファイル全てが必要かといえばそうではない。「昨日の6時時点に戻したい」ということはあっても、「3カ月前の2月23日14時時点に戻したい」ということはほとんどないからだ。せいぜい、「3カ月前の2月23日のどこかに戻したい」あるいは「半年前の11月であればいつでもいい」といった具合に、復旧ポイントがさかのぼるにつれてスケジュールの要求精度は下がってくる。
そこで登場するのが、「GFS(Grandfather-Father-Son)」と呼ばれるバックアップ方式だ。直近のファイルは高頻度でバックアップを保持する一方、古いものはバックアップの保持頻度を下げることでストレージの圧迫を抑えよう、という仕組みだ。
Active Backup for Businessにおける「以下の方法を適用」を使うと、このGFS方式によるバックアップが可能となる。
例えば、あるボリュームを毎日1時間ごとにバックアップする設定になっているとして、「全バージョン保管期間」を7日に設定すると、直近7日間は1時間ごとのバックアップが全て保持される。一方、8日目にさしかかったバックアップは、その日の最終のものを残して全て削除される。合わせて「最新バージョン保管日数」を30日に設定に設定しておくと、31日目にさしかかったバックアップは順次削除されていく。
このように、時間の経過につれてバックアップを間引くことで、バックアップに必要なNASのストレージ量を削減できるのだ。
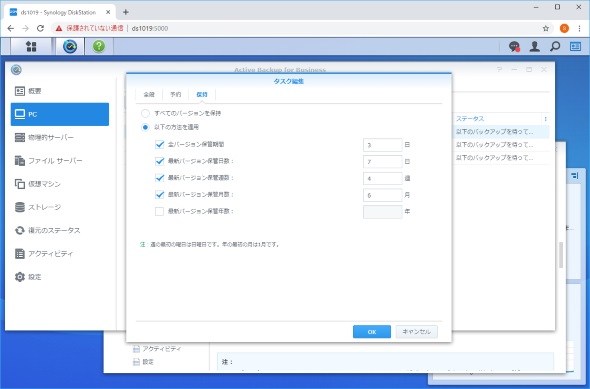 「保持」タブで「以下の方法を適用」を選択するとGFS方式でバックアップできる。この画面では直近3日間は1時間ごと、4〜7日前は1日ごと(毎日の最後のバックアップ)、8日〜4週間前は1週間ごと(土曜日のバックアップ)、4週間前〜6カ月前は1カ月ごと(各月最終土曜のバックアップ)が保持され、6カ月を経過すると削除される設定をしている
「保持」タブで「以下の方法を適用」を選択するとGFS方式でバックアップできる。この画面では直近3日間は1時間ごと、4〜7日前は1日ごと(毎日の最後のバックアップ)、8日〜4週間前は1週間ごと(土曜日のバックアップ)、4週間前〜6カ月前は1カ月ごと(各月最終土曜のバックアップ)が保持され、6カ月を経過すると削除される設定をしているCopyright © ITmedia, Inc. All Rights Reserved.
提供:Synology Inc.
アイティメディア営業企画/制作:ITmedia PC USER 編集部/掲載内容有効期限:2019年6月12日