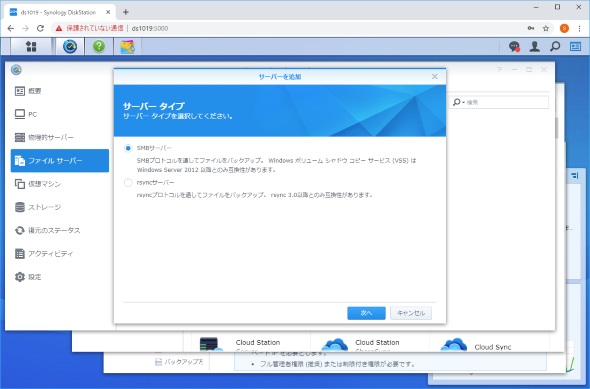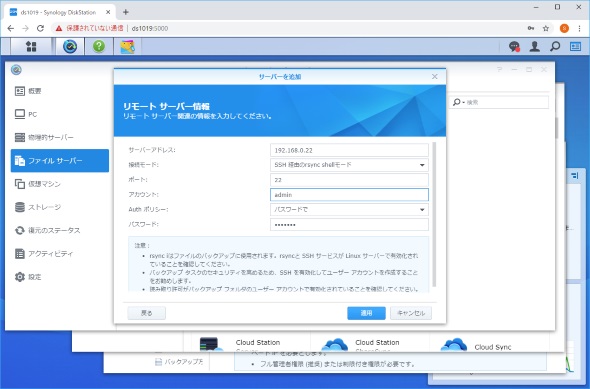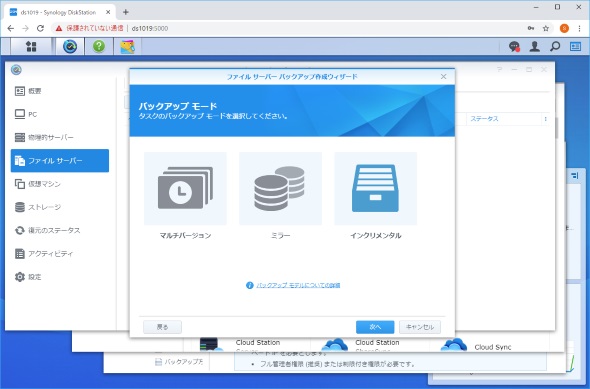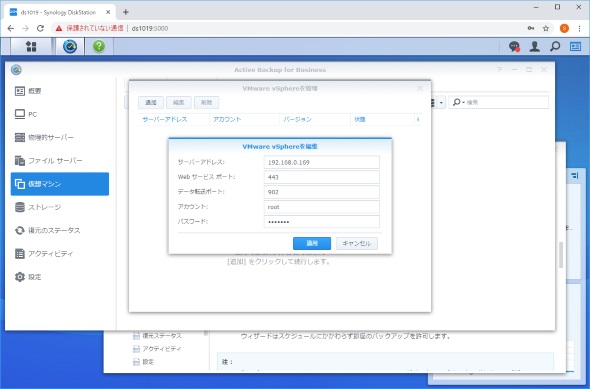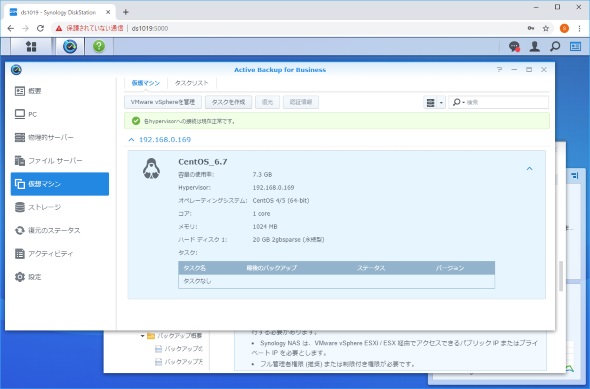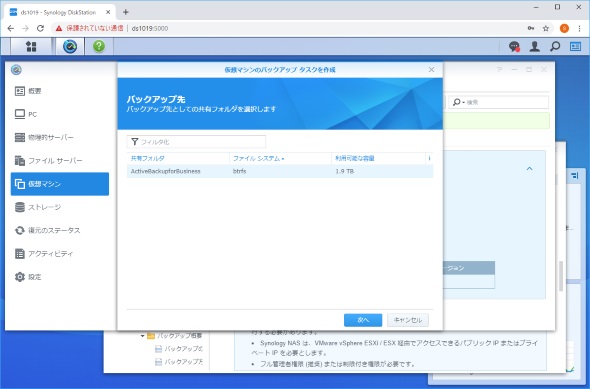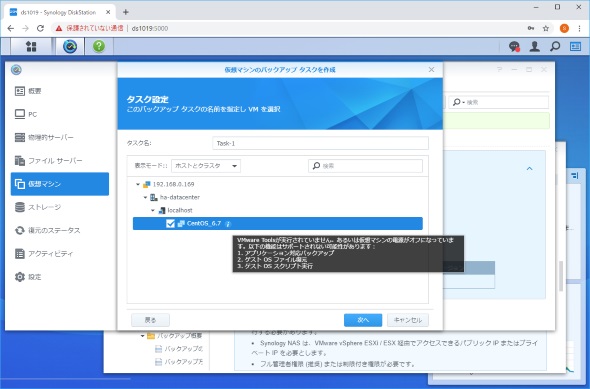「Synology Active Backup for Business」なら無償でビジネス用途でも的確にバックアップ(3/4 ページ)
ファイルサーバ:SMBもしくはrsyncで同期
ファイルサーバのバックアップでは、Windowsベースのものだけでなく、Synology NASのようなLinuxベースのNASも想定されている。
そのため、バックアップのためのプロトコルとしてWindowsのファイル共有プロトコルである「SMB」に加えて、Linuxで広く利用されているファイル同期プロトコルである「rsync」の両方をサポートしている。どちらも標準的なプロトコルで、機器を選ばず利用できることが特徴だ。
ファイルサーバのバックアップは、先述のPCや物理的サーバに比べてシンプルだが、これは「障害対策目的のバックアップ」と割り切るべきだろう。操作ミスによる削除や上書きは、ファイルサーバに備わった「ボリュームシャドウコピー」や「ネットワークごみ箱」などでカバーできる。
仮想マシン:VMwareハイパーバイザーを直接コントロール
仮想マシン(VM)のバックアップは「VMware ESXi」「VMware vSphere」に対応。ハイパーバイザー(制御ソフトウェア)に直接アクセスして、そこで管理されているVMをバックアップできる。
Active Backup for Businessの左メニューで「仮想マシン」を選び、右ペインに出てくる「VMware vSphereを管理」をクリックし、管理者権限での接続情報を登録すればVMの情報が表示される。
情報からバックアップしたいVMを選択して「タスクを作成」をクリックし、バックアップ先のNASを指定。その後バックアップするゲストを選択しよう。
後の操作は、PCや物理的サーバのベアメタルバックアップ時と同様だ。
Copyright © ITmedia, Inc. All Rights Reserved.
提供:Synology Inc.
アイティメディア営業企画/制作:ITmedia PC USER 編集部/掲載内容有効期限:2019年6月12日