正確な色再現を実現するハードウェアキャリブレーション(後編)(1/2 ページ)
日本サムスンの「SyncMaster XL20」は、実売16万円前後で購入できるAdobe RGB対応の液晶ディスプレイとして注目を集めている。価格を抑えていながら、専用のハードウェアキャリブレーションツールや遮光フードが付属しているのも魅力だ。今回は、SyncMaster XL20が持つ付加機能を紹介、プロカメラマンの永山昌克氏によるインプレッションもお届けする。
*** 一部省略されたコンテンツがあります。PC版でご覧ください。 ***
前回は、SyncMaster XL20付属のキャリブレーションソフトウェア「Natural Color Expert」に注目し、ディスプレイ本来の広大な色域によるプロファイルを作成する「キャリブレーション」メニューや、Adobe RGB/sRGBなどの色域に合わせたプロファイルを作成する「エミュレーション」メニューについて解説した。今回は引き続き、Natural Color Expertが持つ、さまざまな機能を紹介しよう。

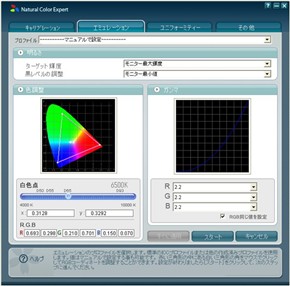 「Natural Color Expert」の「キャリブレーション」メニューでは、ディスプレイ本来の広色域によるプロファイルを作成できる(写真=左)。「エミュレーション」メニューからは、Adobe RGB/sRGBなどの色域に合わせたプロファイルを作成可能だ(写真=右)
「Natural Color Expert」の「キャリブレーション」メニューでは、ディスプレイ本来の広色域によるプロファイルを作成できる(写真=左)。「エミュレーション」メニューからは、Adobe RGB/sRGBなどの色域に合わせたプロファイルを作成可能だ(写真=右)経年劣化による画質低下を防ぐユニフォーミティー機能
「ユニフォーミティー」は、画面全体の表示を均一に整えるメニューだ。測色器で液晶パネル各部を測定することで表示ムラを検知し、画面全体の明るさが均一になるように調整する。作業は簡単で、画面の分割数を9ポイント(3列×3段)、もしくは15ポイント(5列×3段)から選択し、画面の案内に従って各エリアを測色器で測定していけばよい。15ポイントのほうが高精度なユニフォーミティーが可能だが、そのぶん測定に時間がかかる。購入後しばらくは9ポイントの設定で十分だろう。
SyncMaster XL20が採用するRGB3色LEDバックライト方式は広大な色域を確保できる半面、通常のCCFL(冷陰極管)バックライトと比較して、部分的なムラが発生しやすい構造になっている。しかし、ユニフォーミティー機能の搭載により、長期間の運用でも均一性の高い表示が保てるというわけだ。
また、プロファイルを作成するキャリブレーションメニューやエミュレーションメニューは、画面の中央に測色器を当てて測定を行うため、中央部と周辺部で表示に差があると、正しい色再現ができなくなってしまう。より正確な色再現を求めるならば、定期的なユニフォーミティーが必須と言える。
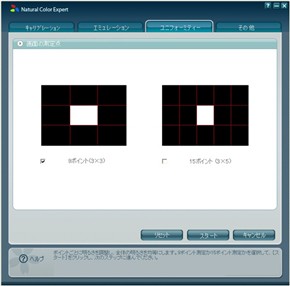
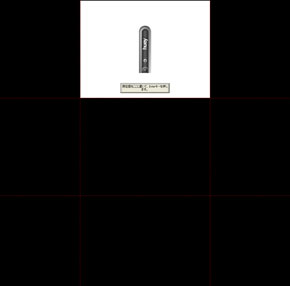 「ユニフォーミティー」メニューは、画面の分割数を9ポイント(3列×3段)、もしくは15ポイント(5列×3段)から選択できる。「スタート」ボタンを押すと、測定が開始される(写真=左)。9ポイントを選んだ場合、9つのエリアを測色器で順次測定する(写真=右)
「ユニフォーミティー」メニューは、画面の分割数を9ポイント(3列×3段)、もしくは15ポイント(5列×3段)から選択できる。「スタート」ボタンを押すと、測定が開始される(写真=左)。9ポイントを選んだ場合、9つのエリアを測色器で順次測定する(写真=右)ディスプレイの管理機能も装備
最後の「その他」メニューには、プロファイルやディスプレイの管理機能が用意されている。「プロファイルの管理」では、作成したプロファイルのコピーや削除、名前の変更が可能だ。「モニターを測定」からは、ディスプレイの現在の状態を測色器で測定し、履歴を保存できる。「キャリブレーション期間の設定」は、キャリブレーションを再度行うまでの期間をセットし、警告を表示させるタイマー機能だ。警告なし、100時間、300時間、500時間から選べる。
SyncMaster XL20は、プロファイルの作成や管理が容易なうえ、経年劣化への対策も施しており、安心して長期運用できるだろう。
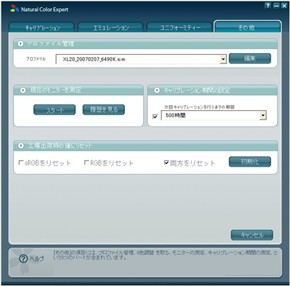
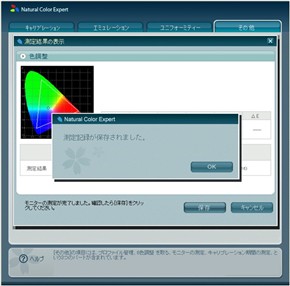 「その他」メニューからは、作成したプロファイルのコピーや削除、名前変更、ディスプレイの状態把握、キャリブレーション期間の指定、設定リセットなどが行える(写真=左)。「モニターを測定」では、ディスプレイの状態を測定し、履歴を保存できる(写真=右)
「その他」メニューからは、作成したプロファイルのコピーや削除、名前変更、ディスプレイの状態把握、キャリブレーション期間の指定、設定リセットなどが行える(写真=左)。「モニターを測定」では、ディスプレイの状態を測定し、履歴を保存できる(写真=右)簡易色校正が可能なソフトプルーフツールも付属
SyncMaster XL20には、Natural Color Expertのほか、画像ビューア用ソフトウェアとして「Image Viewer」も付属する。Image Viewerは、色域確認用の「モニタービューア」機能と、印刷プレビュー用の「プリントビューア」機能を備えている。
モニタービューアは、画像をさまざまな色域で表示できるのが特徴だ。現在のプロファイルと目的のプロファイルを指定することで、発色の違いを確認できる。Adobe RGBやsRGBの色域を見比べるには、本体のMODEボタンで画質モードを切り替えればよいのだが、普段使わないプロファイルの表示を試しに確認したいといった場合、Natural Color Expertのエミュレーションメニューでプロファイルを作成するのは手間がかかる。そうしたときに役立つ機能だ。
プリントビューアは、印刷前の簡易的な色校正ツールとして利用できる。元の画像とプリンタプロファイル適用後の画像を並べて見比べることが可能だ。光源や用紙も選べる。
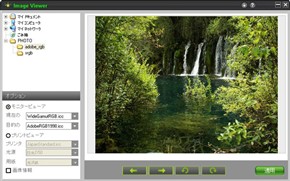
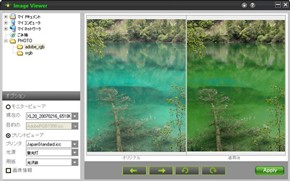 Image ViewerのモニタービューアはICCプロファイルに対応した画像ビューア機能。Natural Color Expertのエミュレーションモードを使わずに、画像を簡易的にチェックできる(写真=左)。プリントビューアは、印刷後の色域をシミュレートして表示。プリンタのプロファイル、光源の種類、印刷用紙をそれぞれ選択できる。印刷ミスを減らすのに効果的な機能だ(写真=右)
Image ViewerのモニタービューアはICCプロファイルに対応した画像ビューア機能。Natural Color Expertのエミュレーションモードを使わずに、画像を簡易的にチェックできる(写真=左)。プリントビューアは、印刷後の色域をシミュレートして表示。プリンタのプロファイル、光源の種類、印刷用紙をそれぞれ選択できる。印刷ミスを減らすのに効果的な機能だ(写真=右)提供:日本サムスン株式会社
制作:ITmedia +D 編集部/掲載内容有効期限:2007年4月15日
Copyright © ITmedia, Inc. All Rights Reserved.