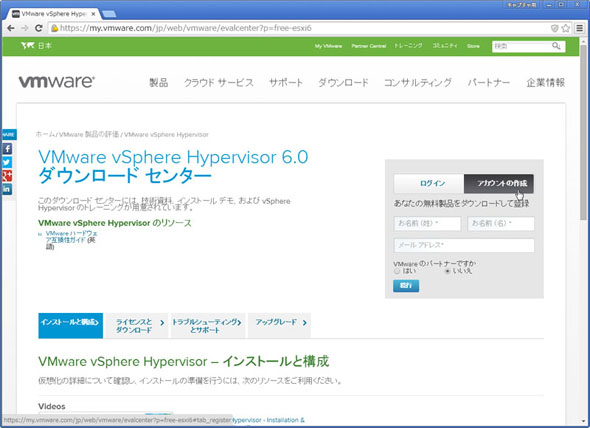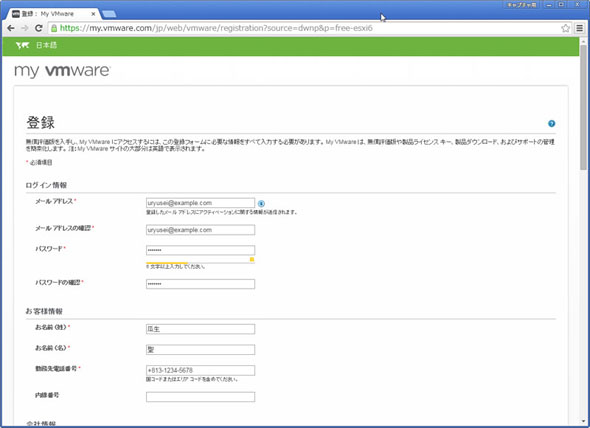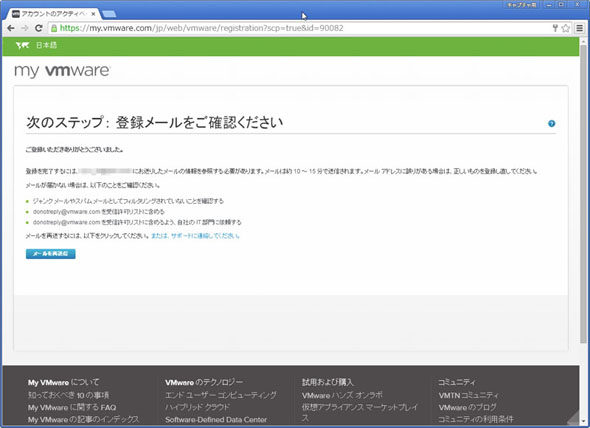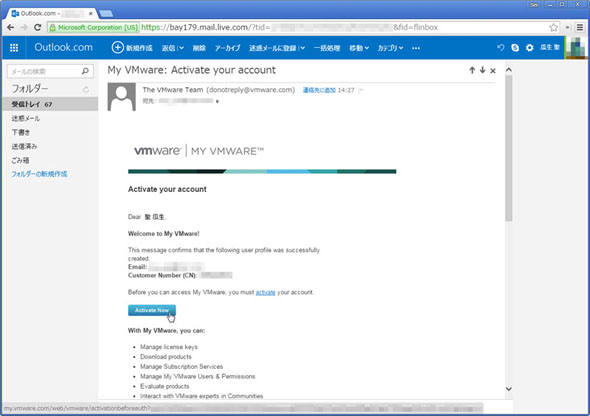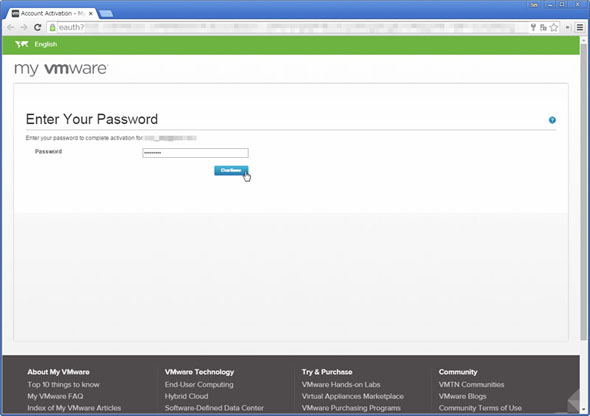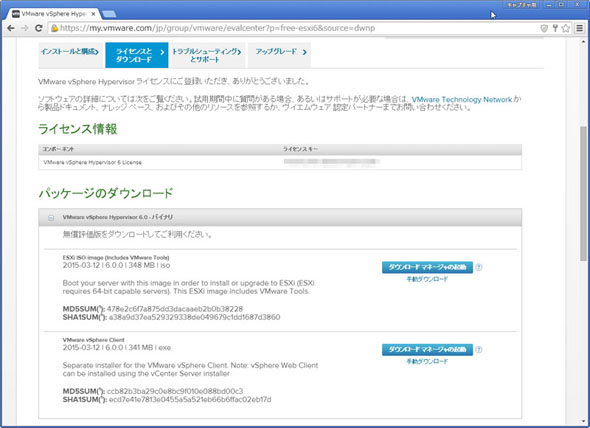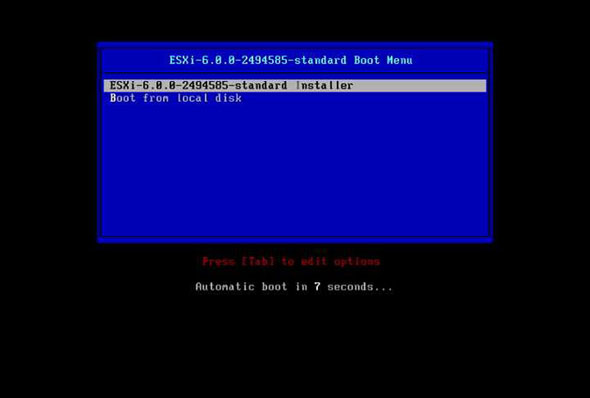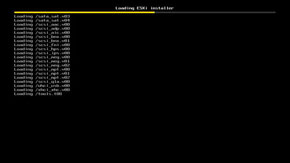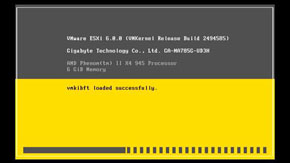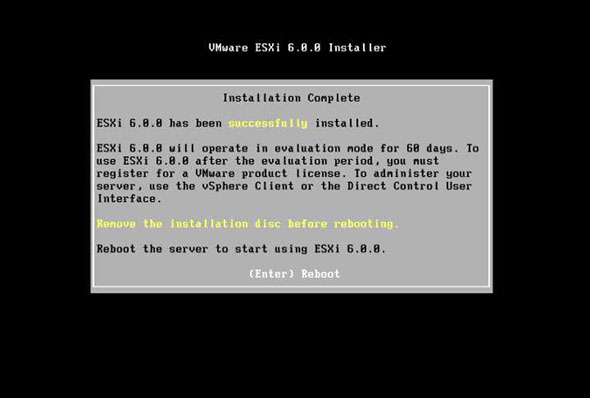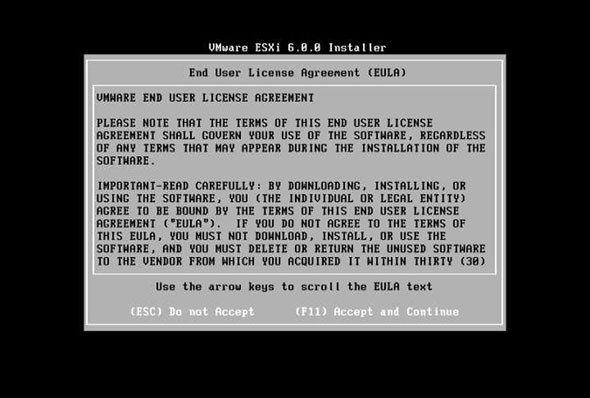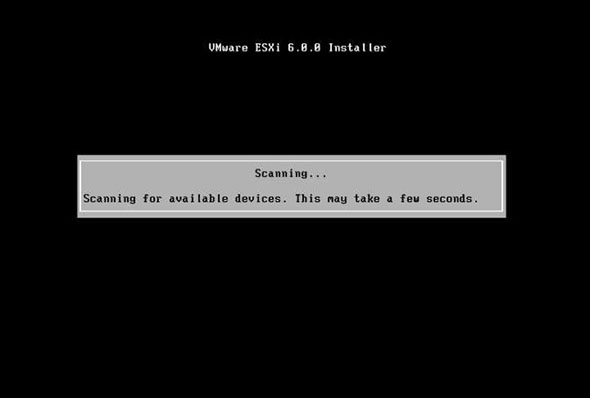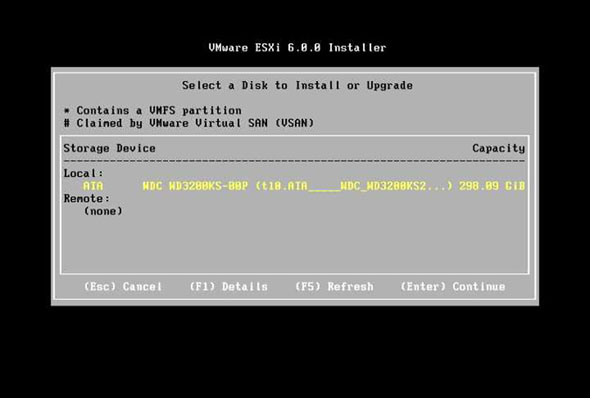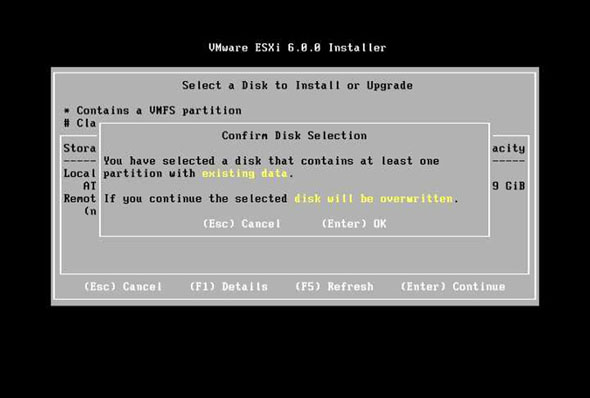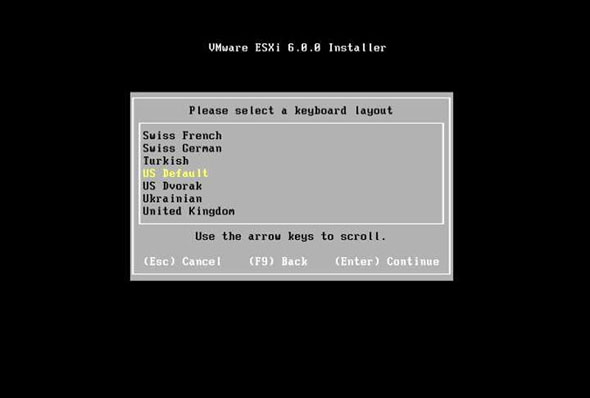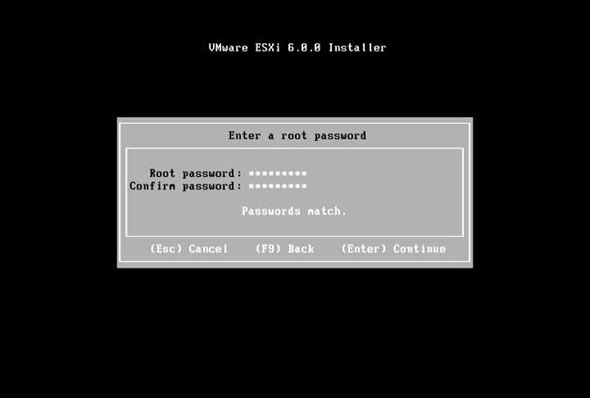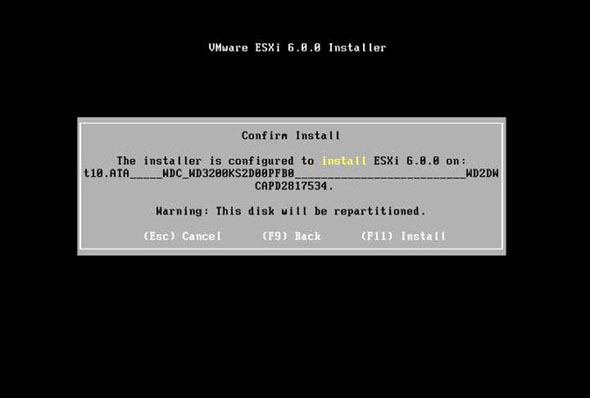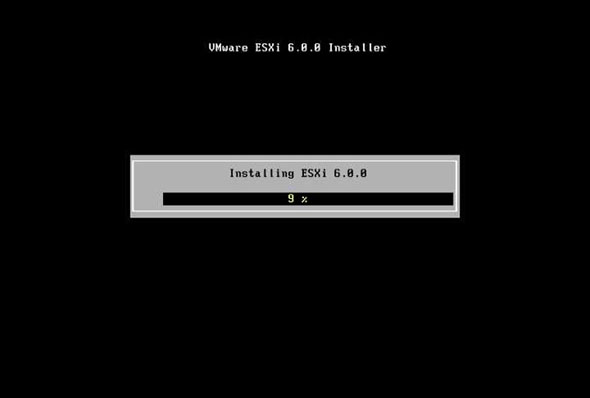レビュー
ゼロから分かる初めての仮想環境――ASUSTOR NASで仮想ストレージを構築する:仕事で使うNAS 第6回(2/6 ページ)
ASUSTOR NASは現在の代表的な仮想プラットフォームであるVMware、Citrix、Hyper-Vを正式にサポートしている。仮想環境は初めて、という人にASUSTOR NASを使った構築方法を紹介しよう。
ソフトウェアのダウンロード
まずはVMware vSphere HypervisorおよびVMware vSphere Clientのダウンロードから行う。ダウンロードにはVMwareへの登録が必要となる。
ダウンロードセンターからは「ESXi ISO image (Includes VMware Tools)」と「VMware vSphere Client」の両方をダウンロードしよう。
なお、VMware vSphere HypervisorはVMware ESXi(有償)の無償版の名称だ。情報ソースによっては「無償版ESXi」というような呼ばれ方をすることもあるので適宜読み替えてもらいたい。
VMware vSphere Hypervisorのインストール
VMware vSphere HypervisorのインストーラはISOイメージなので、いったんCD-RやDVD-Rに焼く必要がある。そうして出来上がったメディアから起動し、画面に従ってインストールを行う。
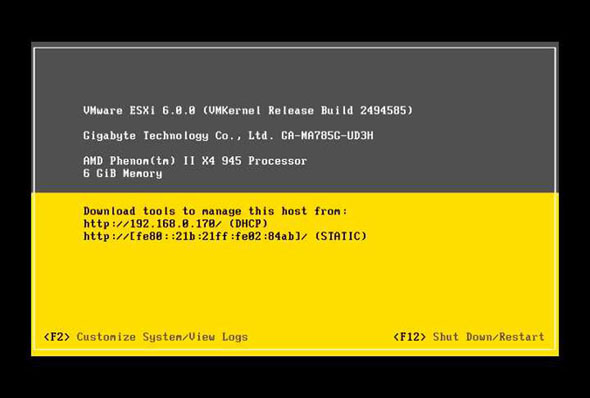 インストールメディアを取り出してリブートすればVMware vSphere Hypervisorが起動する。この時点では60日間限定の試用版なので、永続的に利用する場合はこの後の手順でライセンスキーを入力する
インストールメディアを取り出してリブートすればVMware vSphere Hypervisorが起動する。この時点では60日間限定の試用版なので、永続的に利用する場合はこの後の手順でライセンスキーを入力するCopyright © ITmedia, Inc. All Rights Reserved.