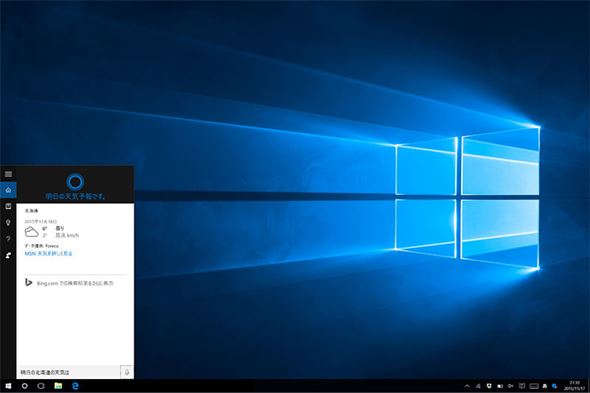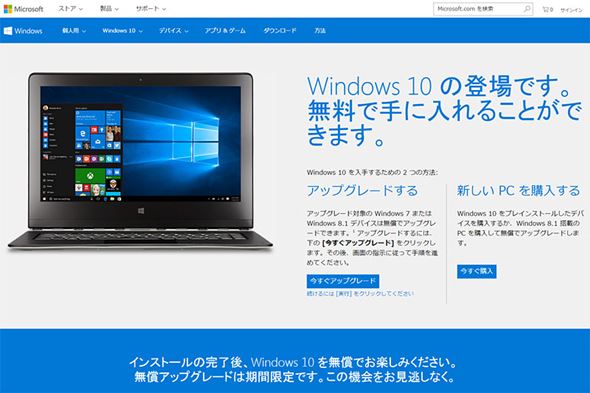Windows 10のアップグレードは強制になったわけではない ただし、Windows 7/8.1ユーザーは要注意:鈴木淳也の「Windowsフロントライン」(1/2 ページ)
今後Windows 7/8.1でWindows Updateを自動更新に設定していると、知らない間にWindows 10へのアップグレード用プログラムが導入されるようになる。Windows 10のインストール自体はキャンセルできるが、注意が必要だ。
米Microsoftは2月1日(米国時間)、Windows 7/8.1における「Windows 10アップグレード用の更新プログラム」を、Windows Updateにおける「オプションの更新プログラム」から「推奨される更新プログラム」へと格上げする措置を採った。
これにより、Windows Updateで各種アップデートを自動更新に設定しているWindows 7/8.1のユーザーは、自動的にWindows 10へのアップグレードを行う更新プログラムが導入され、OSの移行へと誘導されることになる(Windows 10のインストール自体はキャンセル可能)。
この背景と問題点、回避策をあらためてまとめよう。
「推奨される更新プログラム」になるとはどういうことなのか
この方針変更は、2015年10月に米MicrosoftのWindows&デバイス部門(WDG)を率いるテリー・マイヤーソン氏が公式ブログで予告していたもので、本連載でも同時期にレポートしている。
まず前提としてWindows 7/8.1を搭載したPCは、2016年7月まで「Windows 10への無償アップグレード」が無料で行える。既存のPCユーザーをWindows 10へ誘導するためにMicrosoftが実施した普及策の一環だが、「2015年7月29日の提供開始から1年間限定」とのことで、早期の移行を促すのが狙いだ。
なお、Windows Vista以前のユーザーや企業でボリュームライセンス版を利用するユーザーは、Windows 10への無料アップグレードの対象には含まれていない。また、Windows 8のユーザーは「いったんWindows 8.1にアップグレード」した後に、Windows 10への無料アップグレードが可能になっている。
2015年10月の発表時点では、Windows 10へのアップグレードを行う更新プログラムは、Windows 7/8.1において「オプションの更新プログラム」という扱いだった。多くのユーザーは、Microsoftが「推奨」している「更新プログラムを自動的にインストールする」という設定でWindows Updateを利用しているだろうが、この場合、Windows 10へのアップグレードを行う更新プログラムが自動的にインストールされることはない。
ところが今回の方針変更によって、Windows 10へのアップグレードを行う更新プログラムが「推奨される更新プログラム」へと格上げされたことで、上記の設定をしている場合、Windows Updateで自動的にインストールされるようになった。つまり、多くのWindows 7/8.1ユーザーは半ば強制的にWindows 10のアップグレードへと誘導されるようになったと言える。
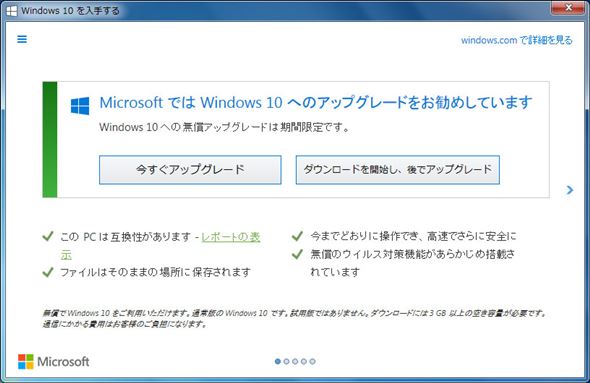
Windows Updateで更新プログラム(KB3035583)をインストールすると、タスクトレイにWindows 10のアイコンが表示され、ここから「Windows 10を入手する(Get Windows 10)」アプリが起動するようになる。ウィンドウ内の選択肢は「今すぐアップグレード」「ダウンロードを開始し、後でアップグレード」の2つしかないが、右上の「×」ボタンを押せばキャンセルして閉じられる
Windows 10のインストールが強制されるわけではない
ただし、Windows 10へのアップグレードを行う更新プログラムは、導入後すぐにWindows 10がインストールされるわけではなく、一度「Windows 10のインストールを行うかどうか」を確認するためのウィンドウが表示され、ここで同意した場合のみ、インストールが開始される手順となる。Windows 10のインストールが強制されるわけではない。
また、仮にWindows 10のアップグレードインストールが完了してしまっても、31日以内であれば、Windows 10の設定メニューから「アップデートとセキュリティ」→「回復とWindows 10のアンインストール」を選択することで、旧OSの環境にいつでも戻すことが可能だ。特に利用中のアプリケーションやハードウェアでアップグレード後にトラブルが発生した場合に有効な手段となる。
ただし、Windows 10へのアップグレード更新プログラムが出現した時点で、PC内部のHDDやSSDには4〜6GB程度のインストール用ファイルがバックグラウンドでダウンロードされ、ストレージ容量の少ないマシンでは、残り容量を圧迫してしまう。特に古いマシンやタブレットを利用しているユーザーにとって、負担となる点は注意したい。
Microsoft非推奨だが、Windows Updateの設定で回避可能
現在のところ、これに対する簡単な回避策としては、Windows Updateの設定変更が挙げられる。Microsoftが「非推奨」としている「更新プログラムを確認するが、ダウンロードとインストールを行うかどうかは選択する」や「更新プログラムを確認しない」のオプションをWindows Updateで設定すれば、Windows 10へのアップグレード更新プログラムが自動的にインストールされることはなくなる。
ただし、これらの設定変更をした場合、ユーザーが自ら定期的に手動でWindows Updateから更新プログラムのインストールをすることが必要だ。Windows UpdateではWindows 10アップグレード関連の更新プログラムが一見分からない形で表示されていることも多々あり、内容を確認する手間がかかることは否めない。
もし自動更新を選択しなかった場合、Windows 10へのアップグレードを行う更新プログラムは「オプションの更新プログラム」として存在し続けるようだが、標準状態で「インストールを行う」にチェックが入っていることもあり、油断は禁物と言える。
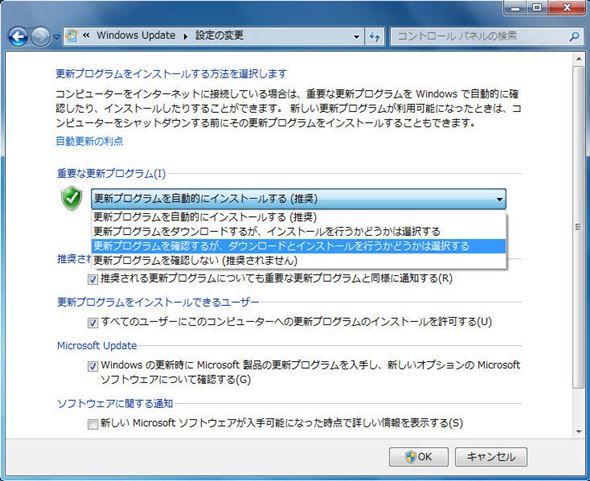
Windows 7におけるWindows Updateの設定変更画面。コントロールパネルの「Windows Update」で左に表示される「設定の変更」を選ぶと、この画面になる。今後Windows 10のアップグレードを避けるためには、自動インストール以外のオプションを選択するしかない
繰り返しになるが、Windows 10のインストール自体はユーザーの許可なく行われないので、基本的にこのままでも大きな問題はない。ただし、タスクトレイの「Windows 10を入手する(Get Windows 10)」アプリなどから、Windows 10へのアップグレードを催促されるのを避けたい、Windows 10アップグレードの準備でストレージ容量が圧迫されるのを避けたい、といったユーザーもいることだろう。
複数の海外メディアなどの検証結果から、現状ではKB2952664、KB2976978、KB3021917、KB3035583、KB3112336、KB3112343がWindows 10アップグレードに関連した更新プログラムと言われている(一部はWindows 7もしくはWindows 8.1でしか表示されないものもある)。こうしたWindows 10のアップグレードに関する自動更新を一切受けたくない場合、Microsoft非推奨の行為だが、これらの更新プログラムをアンインストールしてWindowsを再起動した後、再度ダウンロードしないようにする設定を行う。
Windows Updateで「更新プログラムの確認」→「利用可能なすべての更新プログラムを表示」を選択すると、一覧にアンインストールしたプログラムが表示される。インストールしたくないプログラムは、1つずつ右クリックして「更新プログラムの非表示」に設定すれば、更新リストに表示されなくなる(ただし、非表示にしたプログラムが何かのきっかけで復活したり、Windows 10のアップグレードに関する更新プログラムが今後この他にも増えたりする可能性はある)。
後日Windows 10にアップグレードする際は、Windows Updateの「非表示の更新プログラムの再表示」から、非表示にしたプログラムを元に戻せばよい。
これらは「非推奨」の方法ではあるものの、何らかの事情で最新PCであっても既存の環境を維持したかったり、あるいは旧式のPCで旧OSを運用したかったりというニーズはあるため、紹介しておく。
Copyright © ITmedia, Inc. All Rights Reserved.