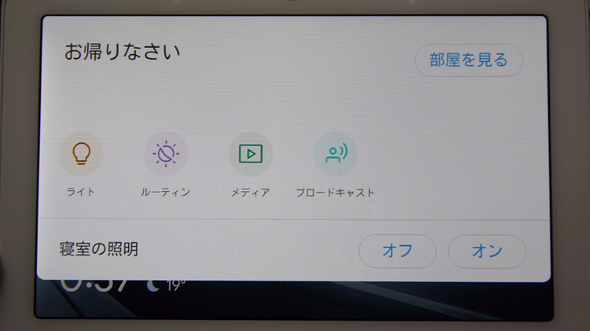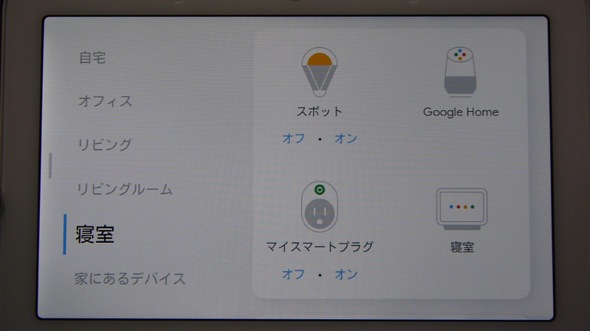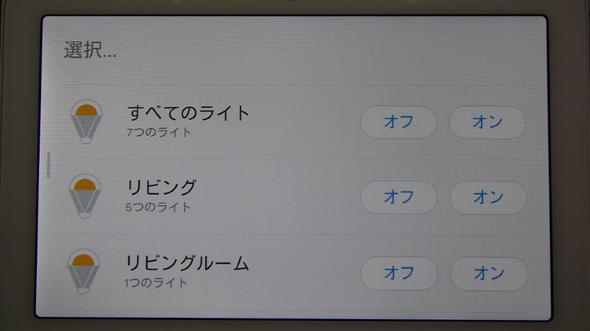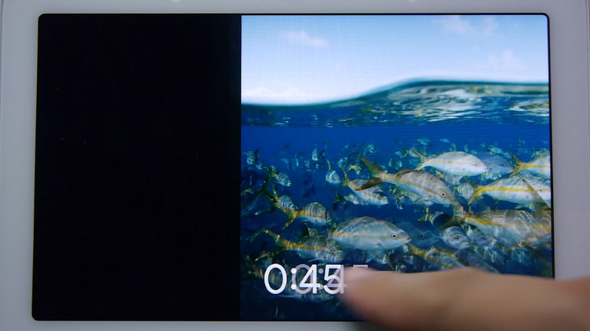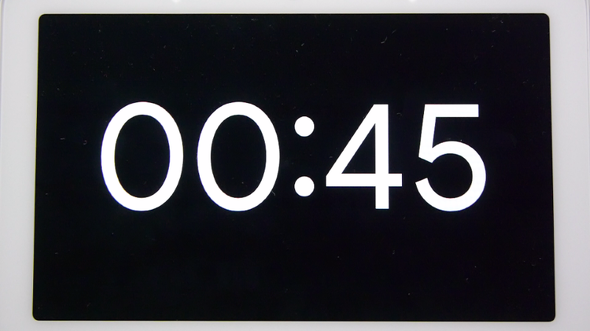「Google Nest Hub」は画面付きスマスピで最高の完成度 気をつけるポイントは?:山口真弘のスマートスピーカー暮らし(1/2 ページ)
スマートスピーカーやその関連デバイスについて、試行錯誤を繰り返しつつ、機能をバリバリ使えるようになる(予定)までの過程を、時系列でお届けする本連載。Googleから発売された画面付きスマートスピーカー「Google Nest Hub」ならではの操作性を細かく見ていこう。
Googleの7型ディスプレイ付きスマートスピーカー「Google Nest Hub」(Google ストア価格で税込1万5120円)について、前回は外観や機能面をチェックしたが、今回はタッチスクリーン回りの操作方法をもう少し詳しく見ていこう。
→・とびきりの完成度で死角なし! 画面付きスマートスピーカー「Google Nest Hub」を試してみた
必ず覚えたい「エッジスワイプ」による操作
本製品は、画面の端から中央に向かってのスワイプ、いわゆるエッジスワイプに固有の操作が割り当てられており、これをマスターするか否かで、使い勝手が大きく変わってくる。具体的には、以下の3点は必ず覚えておきたい。
- 画面を下から上にエッジスワイプ→明るさや音量などのコントロールを表示
- 画面を上から下にエッジスワイプ→スマートホーム関連のコントロールを表示
- 画面を左から右にエッジスワイプ→画面を順に戻る(最終的にホーム画面へ戻る)
まず1つ目の下から上へのエッジスワイプで表示されるコントロールバー(正式な名称は不明)からは、調光センサーのオンやオフ、明るさ調整、音量調整、サイレントモードの切り替え、タイマー、システム設定などのメニューがある。何か不明点があればここを開き、ここで設定できなければスマホアプリ(後述)という順序で確認するとよい。
2つ目、上から下へのエッジスワイプでは、スマートホーム関連のコントロールが表示される。すでにGoogle Homeファミリーの製品を導入しており、連携済みの家電があればここに表示されるはずだ。こういった家電製品の操作を、音声ではなくタッチ操作で行う場合はここを使う。
3つ目、最も分かりにくいのが、左から右にエッジスワイプで画面を順に戻る操作だ。この操作を知らないと、どのようにしてタッチ操作でホーム画面に戻ればよいか戸惑うのだが、とにかく左から右へとスワイプを続けていく、が正解だ。普段の利用頻度が最も高い操作だ。
これと関連して、隠しメニューのような扱いになっているのが、ホーム画面を表示した状態で左から右へとエッジスワイプすることで表示される、数字のみの時計画面だ。画面全体を使って時刻だけが表示されるので、遠くからでも時刻を確認できる。写真を表示しなくてもいい人は、こちらがデフォルトでもいいくらいだ。
Copyright © ITmedia, Inc. All Rights Reserved.