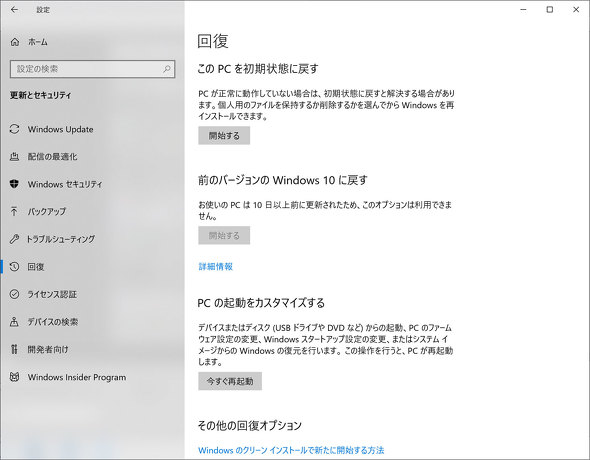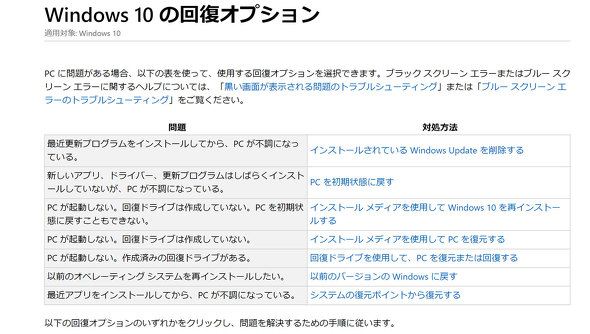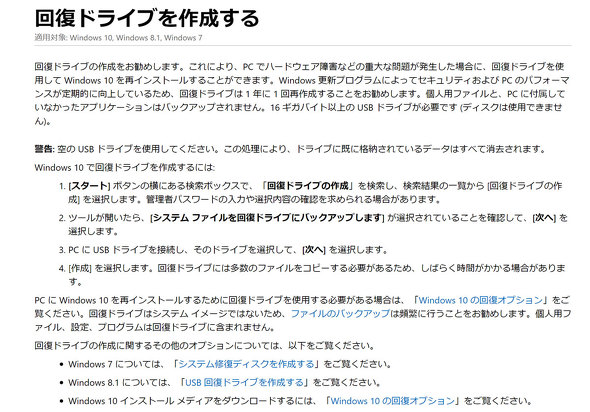クラウド時代のWindows 10復元と再インストール方法を考える:Windowsフロントライン(1/2 ページ)
さまざまな復元手段が用意されているWindows 10。2020年前半に一般配信される次々期の大型アップデート「20H1」で提供される可能性のある「Cloud Download」を読み解いていく。
「Windowsを使い続けていたら調子が悪くなってきた」というのは、少しでもPCを使い続けたユーザーであれば誰しも経験することだろう。「適用したアップデートとPCの相性が悪く動作不調に」「長年の蓄積で周辺機器のドライバやソフトウェアを入れ替えていたら不調に」「各種ファイルや情報の蓄積でストレージ容量が圧迫されるように」といった具合に原因はさまざまだ。
筆者はあまり新しいハードウェアやソフトウェアを試すことがなくなったため、最近ではこの手のトラブルにはあまり遭遇しなくなったが、何らかの理由で「PC本体を初期化しなければいけない」という結論を選ぶケースもあるだろう。Windows 10の場合、さまざまな復元方法が用意されている。
数多くあるWindows OSの復活方法
例えば、Windowsのサポートページにある「Windows 10 の回復オプション」という項目を見ると、考え得る問題に対してそれぞれの対処方法が7つほど示されている。
それぞれのオプションを選択して、どの状態まで復元できるかの詳細は@ITの「Windows 10の『このPCを初期状態に戻す』『新たに開始を実行して後悔する前に……」の記事などが参考になるが、基本的には「直前に適用したアップデート(プログラム)のアンインストール」か、「システムの復元」が有効化された状態で「復元ポイント」を作成しておき、「その状態まで戻す」ことが真っ先に行うことになる。
一方、特定のソフトウェアやドライバに起因するトラブルではない場合、OSのシステム自体が蓄積疲労のような状態で不調を抱えていたり、ハードウェアに何らかのトラブルが発生していたりする可能性がある。その場合、「PCを初期状態に戻す」という選択肢が登場する。基本的にはOSの再インストールに等しいもので、この中で「どこまで既存のデータを残すか」という決定権がユーザーに委ねられる。
さて、問題はこうした手順を経ても回復しないタイプのトラブル――例えば「OSがそもそも起動しない」「復元に失敗する」といった事態への対処だ。
ここで役立つのが「回復ドライブ」で、事前に回復ドライブを作成しておくことにより、ここを起点にシステムを復帰させることができる。USBメモリなどのメディアを利用することになるが、Windows 10が初期のころまで存在していた「回復用パーティション」で本体のストレージ容量を圧迫されることはないため、トラブル回避用に事前に用意しておくのは1つの手だ。
回復ドライブを未作成の場合、Windows OSをインストールするための「インストールメディア」を用意しなければならない。別途PCは必要になるが、Windows 10のダウンロード用ページにアクセスして「Windows 10メディア作成ツール」をダウンロードし、このツール経由でISOファイルをダウンロードすることで、インストールメディアを作成する。通常、インストールメディアはUSBメモリのような外部メディアを利用することになる。
以前までであれば、PCを購入するとDVDのメディアが付属し、これを経由してPCを購入状態まで復元でき、これが一般的なシステム復帰手段だった。だが今日、光学ドライブを内蔵するPC自体が極めて少なくなっており、こうしたOEM PCにおけるシステム復帰手段は、本体ストレージ内に確保された予約領域を介してシステムを再インストールするという手順を踏むようになってきた。
いずれにせよ、Windows 10にはさまざまなシステム復帰方法が存在し、ユーザーのニーズに応じてさまざまな選択肢が与えられているというわけだ。
Copyright © ITmedia, Inc. All Rights Reserved.