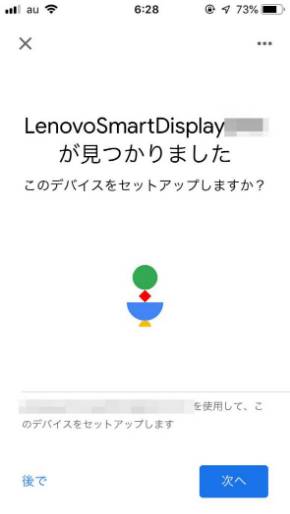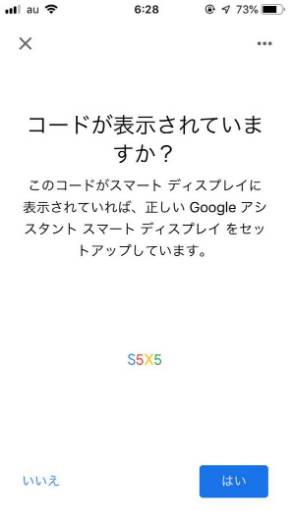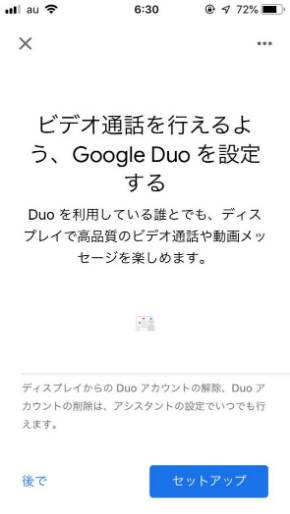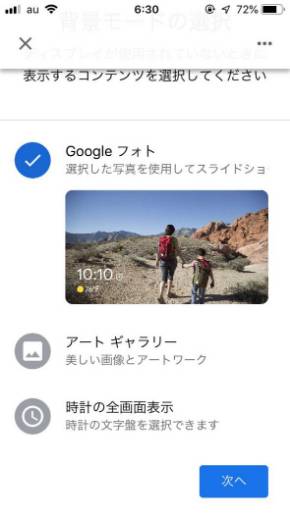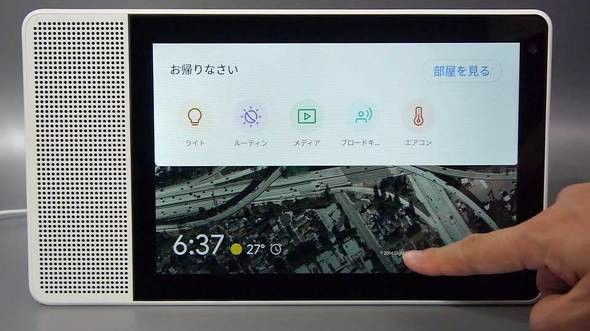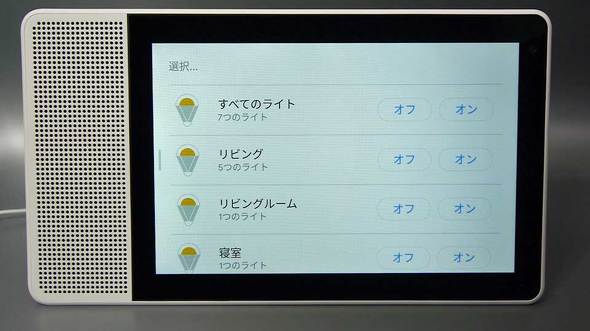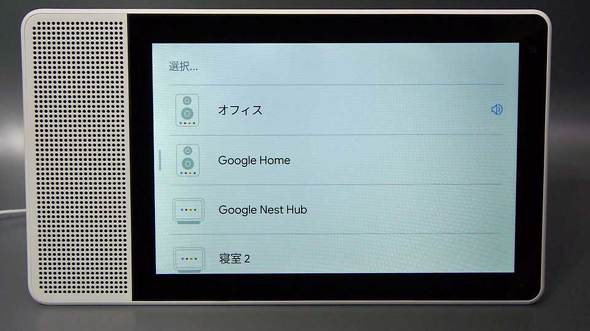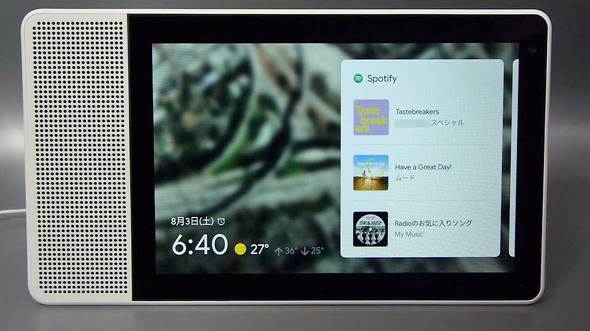連載
10.1型の大画面Googleアシスタント搭載機「Lenovo Smart Display M10」を使ってみた:山口真弘のスマートスピーカー暮らし(2/4 ページ)
スマートスピーカーやその関連デバイスについて、試行錯誤を繰り返しつつ、機能をバリバリ使えるようになる(予定)までの過程を、時系列でお届けする本連載。今回は10.1型の大画面を備えた、レノボのGoogleアシスタント搭載スマートディスプレイ「Lenovo Smart Display M10」を紹介する。
セットアップは他製品とほぼ同様の手順
セットアップは、他のGoogle アシスタント搭載スマートディスプレイと同じで、本体ではなくスマートフォンのアプリを使って行う。スマホアプリを起動すると、同じWi-Fi上にある本製品を認識するので、場所や部屋名、Wi-Fiの設定やGoogle アシスタントの設定を行った後、利用するメディアサービスや背景画面などを選択してセットアップを完了させる。
唯一、本製品ならではの設定画面として、Google Duoの設定がある。これは本製品がビデオチャットに対応するためで、電話番号を登録する必要がある。もちろん不要ならスキップして構わないのだが、今回は後から設定を試みたところうまくいかず、セットアップ自体をやり直す羽目になったので、使う予定があれば最初から飛ばさず設定することをお勧めする。
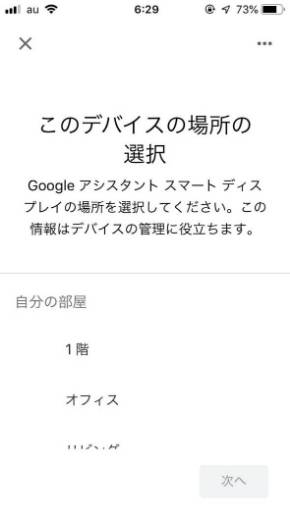
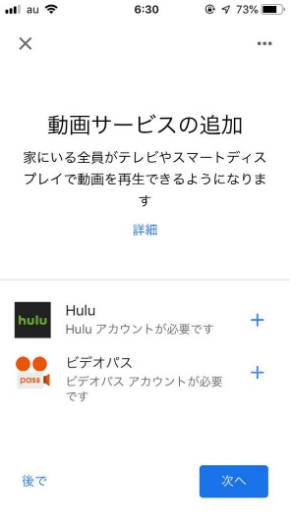 場所や部屋名、Wi-Fiの設定やGoogle アシスタントの設定を行う(画面=左)。これらは基本的にGoogle Homeファミリー共通のフローだ。利用する音楽サービスや動画サービスなどを選択する(画面=右)
場所や部屋名、Wi-Fiの設定やGoogle アシスタントの設定を行う(画面=左)。これらは基本的にGoogle Homeファミリー共通のフローだ。利用する音楽サービスや動画サービスなどを選択する(画面=右)ホーム画面のデザインや、画面の上下からスワイプして引き出すダッシュボードなどのメニュー、画面を左から右にスワイプしていてホーム画面に戻る仕組みなども、他のGoogle アシスタント搭載スマートディスプレイとほぼ同様だ。以下、代表的な画面を紹介するが、Google Nest Hubを使っていると見慣れたものばかりだ。
次のページでは機能面を見ていこう。
Copyright © ITmedia, Inc. All Rights Reserved.