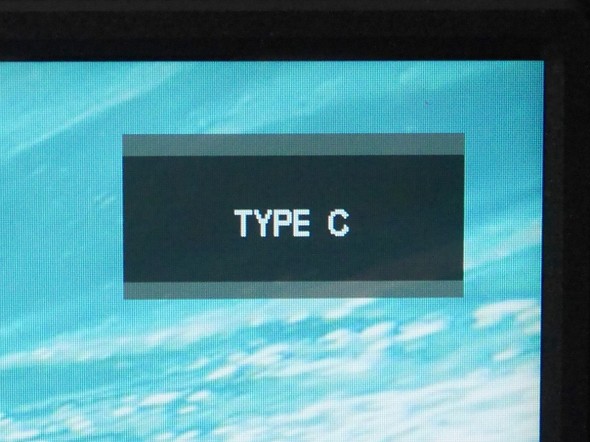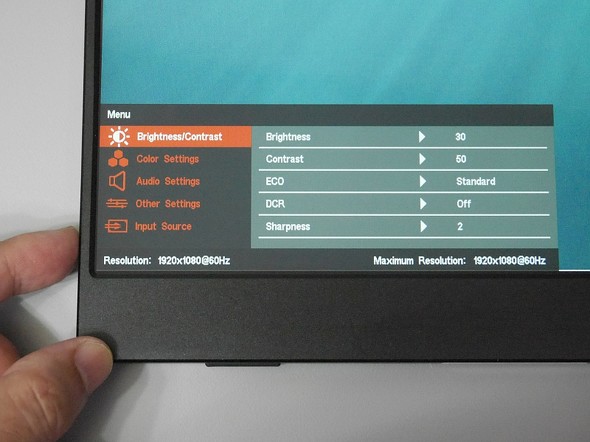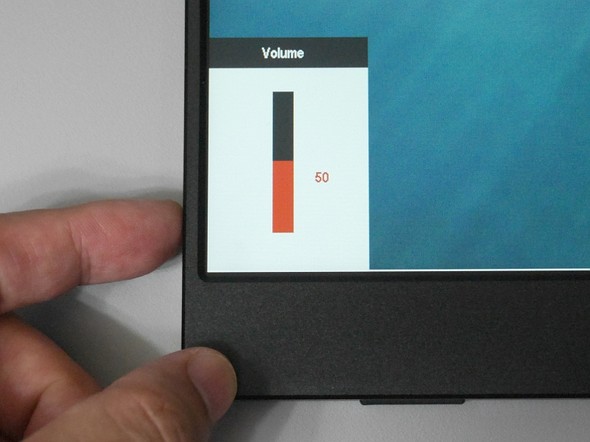連載
USB Type-CとHDMIをサポートした15.6型モバイル液晶ディスプレイ「Vinpok Split」を試す:モバイルディスプレイの道(2/4 ページ)
クラウドファンディングを経て発売された「Vinpok Split」。15.6型で約635gという軽量ボディーのモバイル液晶ディスプレイをチェックした。
USB Type-Cならケーブル1本でフルの機能が使える
では早速接続してみよう。付属する両端USB Type-Cのケーブルを用い、PCのUSB Type-Cポートと、本製品の右側面にあるUSB Type-Cポートとを接続するだけで、外部ディスプレイとして認識され、タッチ操作も含めて利用可能になる。今回の検証環境では不要だったが、もし電力が足りなければ、もう1つのUSB Type-Cポートを使って外部から給電することになる。
一方、HDMIで接続した場合は、USBケーブルを使っての電源供給が必須となる。この場合に使うUSB Type-Cポートは、2つあるうちどちらでも構わないのだが、タッチ操作も行いたい場合は、タッチ信号の伝送に対応した上側のUSB Type-Cポートを使うことになる。
つなぎ方をインタフェースごとにまとめると、以下のようになる。早い話、全てのメリットを手っ取り早く享受したければ、USB Type-Cでの接続を選ぶべきだろう。
- USB Type-Cで接続する場合→USB Type-Cポート(上)を利用
- 上記で電力が足りない場合→USB Type-Cポート(下)も併用して給電
- HDMIで接続する場合→HDMIポートのほかUSB Type-Cポート(上または下)で給電
- 上記でタッチ操作も行う場合→上記に加えてUSB Type-Cポート(上)でタッチ信号も伝送
画面の明るさやシャープネスといったさまざまな設定は、本体左側面のダイヤルホイールで行う。タッチパネルを搭載しているにも関わらず、項目の選択および決定に物理ボタンを使うというのは面白い。ちなみにダイヤルホイールを押し込まずそのまま上下にスライドさせることで、音量の調整が行える。
関連記事
 実売2万円前後とお得な日本エイサーの15.6型モバイル液晶ディスプレイ「PM161Qbu」を試す
実売2万円前後とお得な日本エイサーの15.6型モバイル液晶ディスプレイ「PM161Qbu」を試す
作業効率を高めるデバイスとして、じわじわと注目を集めているモバイル液晶ディスプレイ。USB Type-C対応ながら、約2万円前後の手頃な日本エイサーの15.6型モバイルディスプレイ「PM161Qbu」を試した。 USB Type-Cケーブル1本で接続可能な軽量14型モバイル液晶「ThinkVision M14」を試す
USB Type-Cケーブル1本で接続可能な軽量14型モバイル液晶「ThinkVision M14」を試す
デスクワークの作業効率化に欠かせないのが、マルチディスプレイ環境だ。従来はオフィスでの利用を前提に、一般的な外付けディスプレイを組み合わせる事例が多かったが、近年はモバイルタイプのサブディスプレイをノートPCと組み合わせ、外出先で使う事例も増えつつある。 グリーンハウス、重量約711gの薄型軽量15.6型モバイルディスプレイ
グリーンハウス、重量約711gの薄型軽量15.6型モバイルディスプレイ
グリーンハウスは、薄型軽量筐体を採用したの15.6型モバイル液晶ディスプレイ「GH-LCU16A-BK」を発表した。 ASUS、スリムな9mm厚筐体を採用した15.6型モバイルディスプレイ タッチ操作対応モデルも
ASUS、スリムな9mm厚筐体を採用した15.6型モバイルディスプレイ タッチ操作対応モデルも
ASUS JAPANは、薄型設計の15.6型モバイル液晶ディスプレイ計2製品の発表を行った。 予算1万円で300グラムのモバイルiPad Retinaディスプレイを作ってみた
予算1万円で300グラムのモバイルiPad Retinaディスプレイを作ってみた
モバイル液晶ディスプレイ好きの皆さん、お集まりください。
Copyright © ITmedia, Inc. All Rights Reserved.