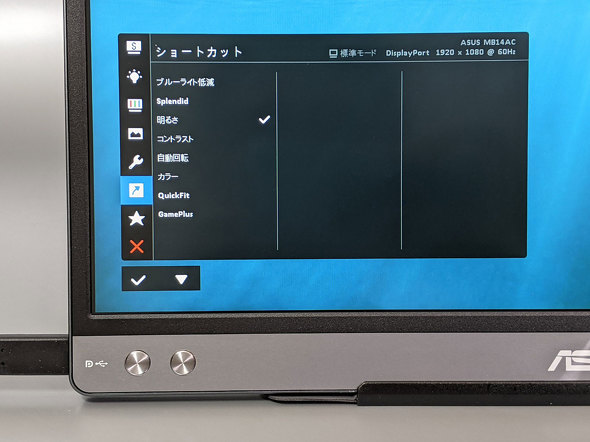わずか590g! USB Type-C接続限定で驚きの軽さを実現したASUSの14型モバイルディスプレイを試す:モバイルディスプレイの道(2/3 ページ)
さまざまなモバイルディスプレイを投入しているASUS JAPANから、同社初となる14型モデルが登場した。軽量ボディーとユニークな特徴を備えた本製品を試した。
USB Type-Cでシンプル接続 メニューの操作性がやや難アリ
では接続してみよう。といっても、本製品はUSB Type-C接続しかサポートしないため、接続方法も1通りしかない。本体左側面のポートに、USB Type-Cケーブルを接続した後、正面右下にある電源ボタンを押してオンにするだけだ。
OSDメニュー操作用のボタンは、本体正面の左下に搭載されている。右側面でなく正面なのは、本体を縦置きにした場合に、右側面だとちょうど底にあたる位置に来てしまうからだろう。ボタンは薄型のプッシュ式で、ジョイスティック構造などは備えていない。
操作方法はややクセがあり、左側のボタンが決定、右側のボタンが項目の順送りとなっており、1つ前の階層に戻るためには、項目の一番下に並ぶ、「戻る」を意味する矢印マークを選択する。ボタンの数が限られているがゆえの措置だが、操作性は正直よくない。無理をせずに「戻る」ボタンを追加した方がよかっただろう。
メニューについては、初期状態では通常メニューとブルーライトカットメニューが並列に並んでおり、やや違和感があるが、これはOSDメニューの「ショートカット」で設定した「ブルーライト」が表示されているだけで、自由に変更することが可能だ。
一般的に、モバイルディスプレイで利用頻度が高い設定項目と言えば「音量調節」と「明るさ調整」の2つだが、本製品はスピーカーを内蔵しておらず、音量調整メニューは不要なため、このショートカットには「明るさ」を割り当てておくべきだろう。ちょっとしたことだが、これだけでずいぶんと使いやすくなる。むしろこちらが初期値として設定している方が望ましい。
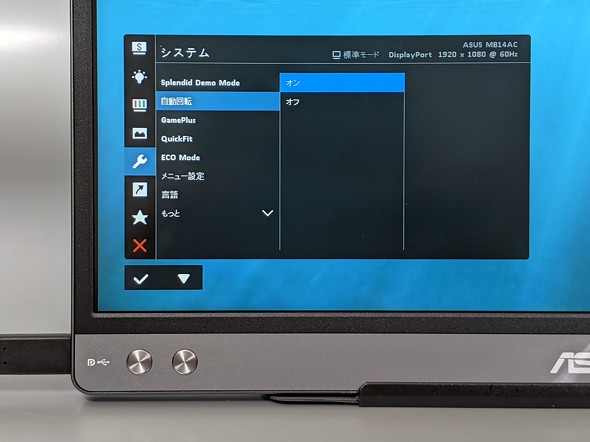
メニューの中には「自動回転」もあるが、PC側にユーティリティーが導入されていなければ、オンにしていても挙動に変化はない。画面の縦横を切り替えるだけならば、Windowsのディスプレイ設定にある「画面の向き」で指定した方が手軽だ
最後に、本製品のユニークな部分を見ていく。
関連記事
 ASUS、Type-C接続対応の14型/15.6型モバイル液晶ディスプレイ
ASUS、Type-C接続対応の14型/15.6型モバイル液晶ディスプレイ
ASUS JAPANは、USB Type-C接続に対応した14型/15.6型モバイル液晶ディスプレイ2製品を発売する。 大迫力の17.3型モバイルディスプレイ、ASUS「ROG Strix XG17AHPE」を試す
大迫力の17.3型モバイルディスプレイ、ASUS「ROG Strix XG17AHPE」を試す
テレワークなどで使うノートPCと組み合わせることで便利に使えるモバイルディスプレイだが、ASUSの「ROG Strix XG17AHPE」は、一般モデルよりワンサイズ大きい17.3型でバッテリーを内蔵した異色作だ。実機を細かくチェックした。 USB Type-C専用モバイルディスプレイ、ASUS「ZenScreen MB16ACE」を試す
USB Type-C専用モバイルディスプレイ、ASUS「ZenScreen MB16ACE」を試す
PCやスマートフォンだけでなく、さまざまな周辺機器を展開しているASUS JAPAN。同社のモバイルディスプレイ「ZenScreen MB16ACE」をチェックした。 据え置き用スタンド付属でオフィスや在宅ワークに適したモバイルディスプレイを試す
据え置き用スタンド付属でオフィスや在宅ワークに適したモバイルディスプレイを試す
アイティプロテックの15.6型モバイルディスプレイ「LCD15HCC-IPS」。パッと見はスタンダードなモバイルディスプレイに見えるが、ユニークな付属品で独特な魅力を備えたモデルに仕上がっている。実機をチェックした。 13.3型で500g台! 小型でUSBキーボードも接続できるプリンストンのモバイルディスプレイを試す
13.3型で500g台! 小型でUSBキーボードも接続できるプリンストンのモバイルディスプレイを試す
モバイルディスプレイでは、小型な部類に入る13.3型ディスプレイを備えたプリンストンの「PTF-M133T」。ユニークな付加価値を備えた本製品の魅力に迫る。
Copyright © ITmedia, Inc. All Rights Reserved.