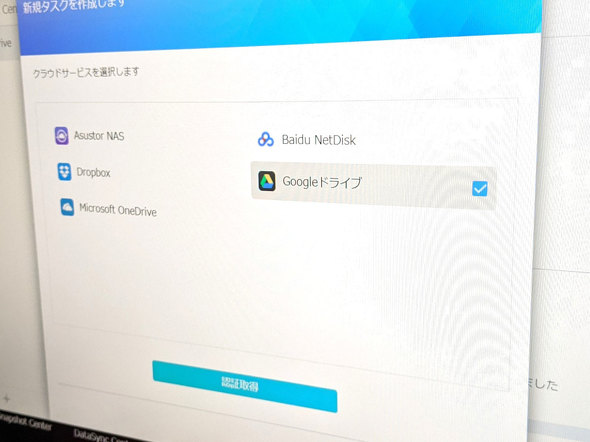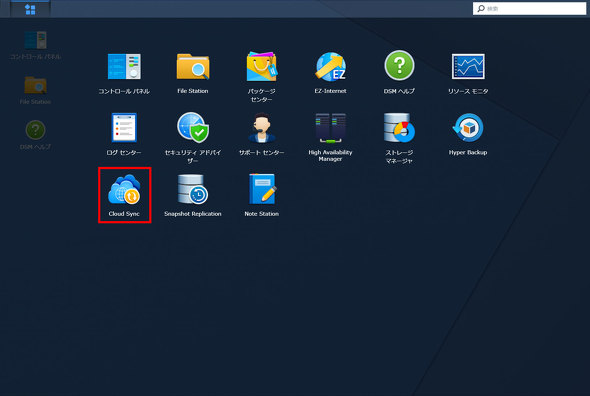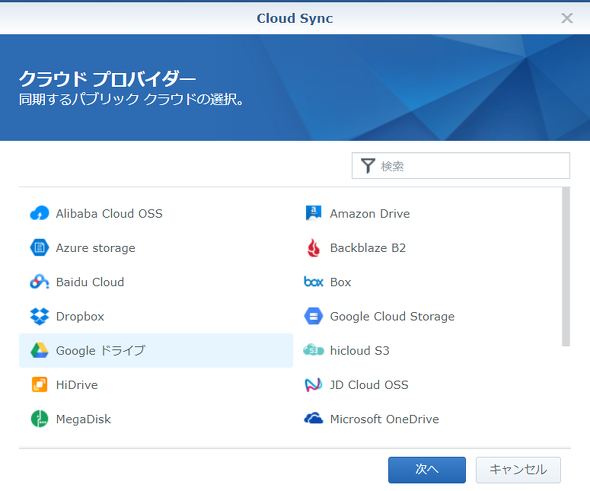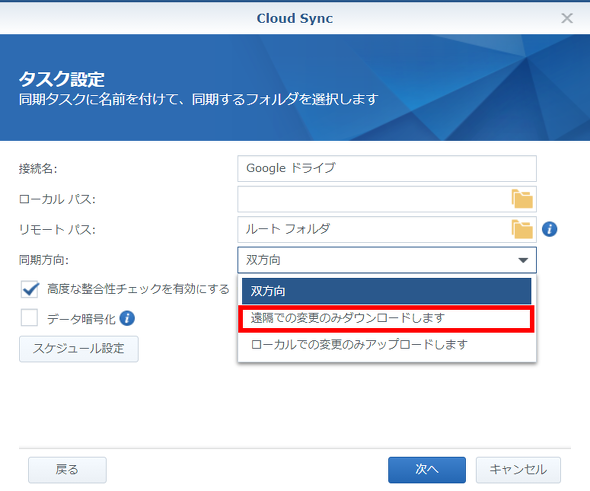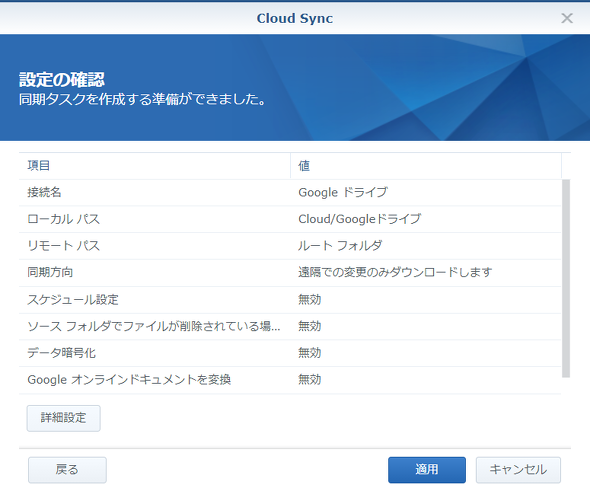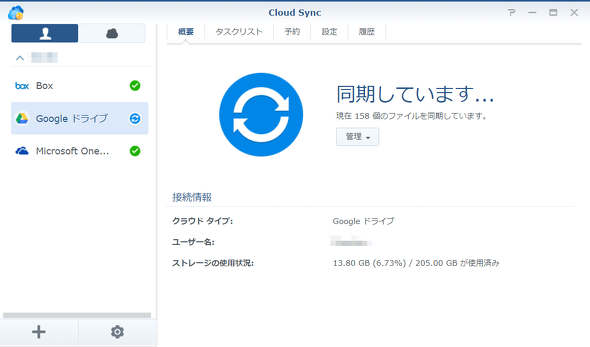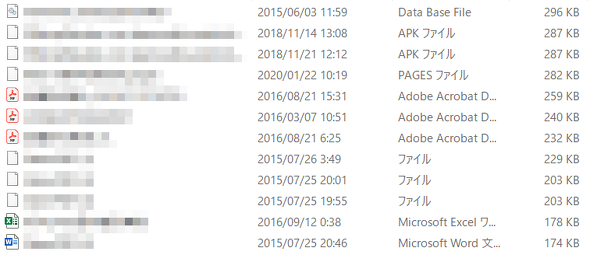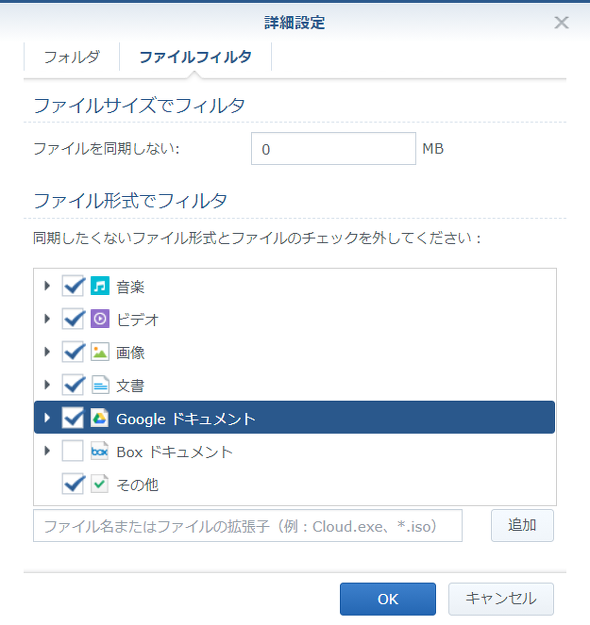Google ドライブをNASにまるごとバックアップ! 設定手順は? 注意するポイントをチェックした:アカウントがBANされても安心?(1/3 ページ)
NASキットはデータの自動バックアップ機能を標準で備えている。ここでは、ASUSTOR、QNAP、Synology各社の最新NASキットにおける、オンラインストレージのデータをNASにまるごと定期バックアップする設定を見ていく。
日頃からオンラインストレージに頼り切っていると、何よりも怖いのはアカウントが何らかの理由でBANされた場合、データがまるごと消失することだ。ローカルにデータのコピーがあればまだしも、クラウドにしかオリジナルのデータがない場合は、泣き寝入りをするしかない。
中でも怖いのは、同じ事業者が展開している別サービスで何らかの停止措置を食らった時に、巻き添えで利用できなくなることだ。例えばGoogleは、Google フォトにアップされた写真が原因とみられるアカウントの停止が繰り返し報告されており、こうしたリスクは高い。具体的な原因も通知されなければ、警告なしで一発停止、復活も望めないとあって厄介だ。
こういった場合に、あらかじめ取れる対策の1つが、オンラインストレージのデータをローカルのNASに定期的にバックアップされるよう設定しておくことだ。こうすれば、万一アカウントがBANされても、その時点での最新のデータがローカルに残るので、被害は最小限に食い止められる。
今回はGoogle ドライブを例に、オンラインストレージのデータをNASにまるごと定期バックアップする設定について、Synology、ASUSTOR、QNAPの製品それぞれについて紹介する。
「最新NASのススメ」バックナンバー
- ホームNASを2.5GbE対応モデルに乗り換えてみた(ASUSTOR編)
- NASのドライブを換装して容量を増やしてみる(ASUSTOR編)
- ホームNASを2.5GbE対応モデルに乗り換えてみた(QNAP編)
- NASのドライブを換装して容量を増やしてみる(QNAP編)
- Web ブラウザ経由のログインに2段階認証を設定してみた
SynologyのNASを例に具体的な設定手順をチェック
まずはSynologyから見ていこう。SynologyのNASでクラウドとの同期を行うには、NASアプリ「Cloud Sync」を利用する。パッケージセンターからインストールを行ってから起動し、クラウドプロバイダーとしてGoogle ドライブを選択する。
各種アクセス権限の認証を行って接続できたら、データの同期方向として「遠隔での変更のみダウンロードします」を選択し、バックアップ先となるNAS上のフォルダーを指定して設定を完了させる。これにより、Google ドライブ上にある全てのデータが、NASにバックアップされるようになる。
オプションの設定はいくつかある。1つはファイル形式によるフィルタリングだ。例えばドキュメントだけ、画像だけといった具合に特定のファイル形式だけをダウンロードしたい場合は、詳細設定の欄でそれらにチェックを入れることで、他のファイル形式を除外できる。バックアップに必要な容量を最小限にしたい場合に便利だ。
バックアップ対象のフォルダーも、Google ドライブ全体ではなく、任意のフォルダーだけに絞ることもできる。Google ドライブ上にしかなく、消失すると困るデータをあらかじめ1つのフォルダーにまとめておき、それをバックアップするよう設定すれば、NASの容量の節約につながる。
ちなみに同期方向については、「双方向」「遠隔での変更のみダウンロードします」「ローカルでの変更のみアップロードします」という3つの選択肢があるが、今回はクラウドのデータを保全するのが目的なので「遠隔での変更のみダウンロードします」の一択だろう。「双方向」だと、うっかりNAS上のバックアップデータを削除した時、クラウド側のデータまで消えかねず危険だ。
関連記事
 NASを安全に使うために──Web ブラウザ経由のログインに2段階認証を設定してみた
NASを安全に使うために──Web ブラウザ経由のログインに2段階認証を設定してみた
ASUSTOR、QNAP、Synology各社の最新NASキットにおける、2段階認証の設定について挙動を比べてみた。 実録:NASのドライブを換装して容量を増やしてみる(QNAP編)
実録:NASのドライブを換装して容量を増やしてみる(QNAP編)
手持ちのギガビット対応NASから、最新のNASキットに移行を行う「最新NASのススメ」。今回は、QNAP製NASにおけるドライブ交換を見ていこう。 実録:ホームNASを2.5GbE対応モデルに乗り換えてみた(QNAP編)
実録:ホームNASを2.5GbE対応モデルに乗り換えてみた(QNAP編)
手持ちのギガビット対応NASから、最新のNASキットに移行を行う「最新NASのススメ」。今回は、QNAP製NASを見ていこう。 実録:NASのドライブを換装して容量を増やしてみる(ASUSTOR編)
実録:NASのドライブを換装して容量を増やしてみる(ASUSTOR編)
市販のNASキットはドライブの交換を手軽に行えるモデルが多い。ASUSTORの2.5GbE対応NAS「AS5202T」を例に、ストレージの換装(増量)を行った。 実録:ホームNASを2.5GbE対応モデルに乗り換えてみた(ASUSTOR編)
実録:ホームNASを2.5GbE対応モデルに乗り換えてみた(ASUSTOR編)
PCだけでなく、NASの性能アップも著しい。CPUだけでなくインタフェースの高速化も着実に進んでいる。ここでは手持ちのNASを最新モデルに交換したり、ドライブを換装したりと環境のアップデートを行う。まずはASUSTORのNASを取り上げる。
Copyright © ITmedia, Inc. All Rights Reserved.