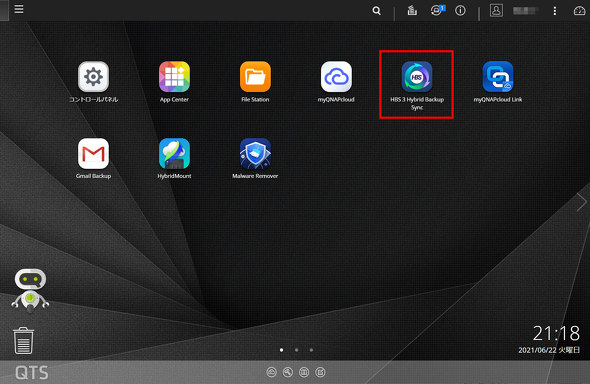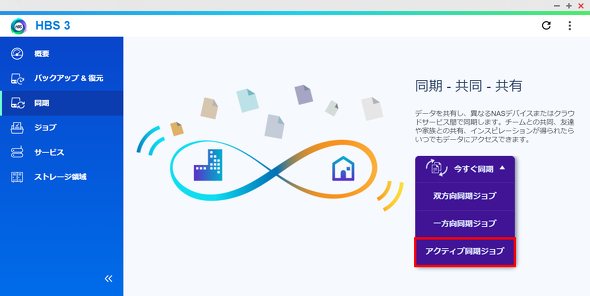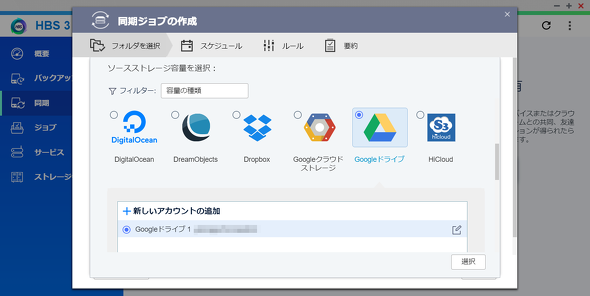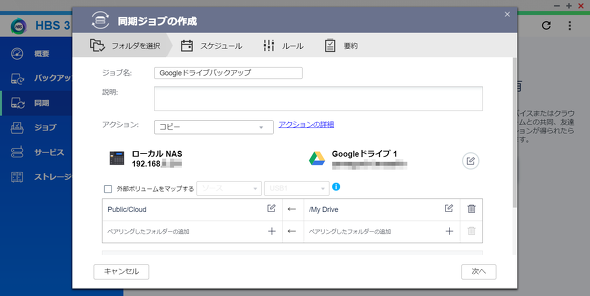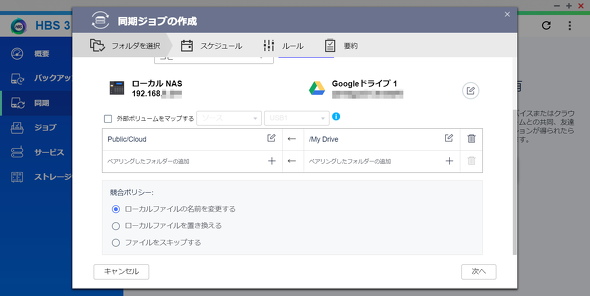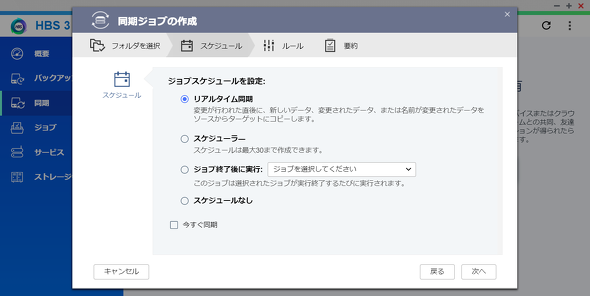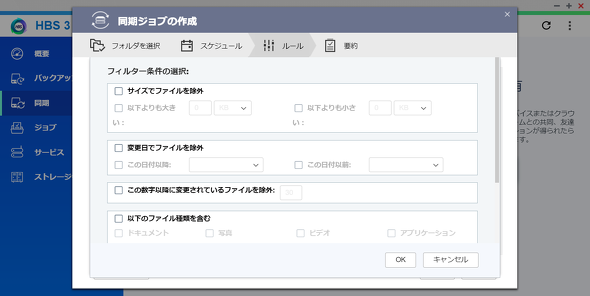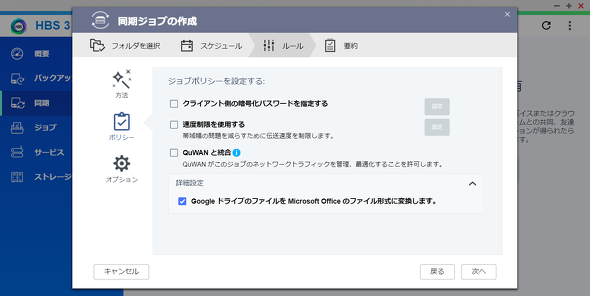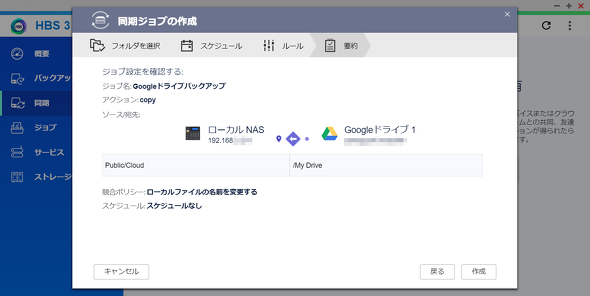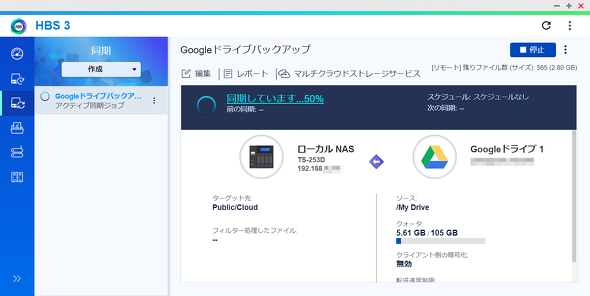Google ドライブをNASにまるごとバックアップ! 設定手順は? 注意するポイントをチェックした:アカウントがBANされても安心?(3/3 ページ)
NASキットはデータの自動バックアップ機能を標準で備えている。ここでは、ASUSTOR、QNAP、Synology各社の最新NASキットにおける、オンラインストレージのデータをNASにまるごと定期バックアップする設定を見ていく。
QNAP NASでの設定手順は?
続いてQNAPを見ていこう。こちらも機能としては同等なのだが、前の2社が説明なしでも設定できてしまうのに対して、手順が少々ややこしい。
データのバックアップには「Hybrid Backup Sync(HBS3)」を使用する。どこを開けばよいのか分かりにくいのだが、今回の目的、つまりクラウドからNASに対して一方向のダウンロードを行うのであれば、「同期」の中にある「アクティブ同期ジョブ」を選ぶことになる。
その上でNAS上の保存先のフォルダーなどを指定し、ジョブスケジュールで「リアルタイム同期」を選択する。この時、ポリシーの中にある、Office形式への変換オプションも忘れないように指定しておく。後は前述の2社と同じように、バックアップするドキュメントの種類などを指定した上で設定を完了させれば、バックアップが開始される。
QNAPの手順の分かりづらさは、とにかく「入口が見つからない」ことに尽きる。前述の「アクティブ同期ジョブ」という名前自体が分かりにくい上に、クリックしなければこの選択肢が表示されない。この設定だけに限ったことではないが、項目名が分かりにくく、かつ階層が深く探しにくいのは、同社製NASのウィークポイントだ。機能は豊富なだけにもったいない。
これからNASを購入するのであれば押さえておきたい機能
以上のように、設定手順の難易度に多少の違いはあるが、機能としてはほぼ同じだ。GoogleドキュメントをOffice形式に変換する機能はどれも備えているし、双方向ではなくダウンロードのみという設定も、いずれのサービスも行える。
そのため、もしGoogleドライブのバックアップを目的にこれら3社のNASのどれかを購入しようと考えているのであれば、特にどれかに優位性があるといったことはなく、どれを選んでも目的を果たせるはずだ。これからNASを購入するのであれば、こういった機能はぜひチェックしておきたい。
関連記事
 NASを安全に使うために──Web ブラウザ経由のログインに2段階認証を設定してみた
NASを安全に使うために──Web ブラウザ経由のログインに2段階認証を設定してみた
ASUSTOR、QNAP、Synology各社の最新NASキットにおける、2段階認証の設定について挙動を比べてみた。 実録:NASのドライブを換装して容量を増やしてみる(QNAP編)
実録:NASのドライブを換装して容量を増やしてみる(QNAP編)
手持ちのギガビット対応NASから、最新のNASキットに移行を行う「最新NASのススメ」。今回は、QNAP製NASにおけるドライブ交換を見ていこう。 実録:ホームNASを2.5GbE対応モデルに乗り換えてみた(QNAP編)
実録:ホームNASを2.5GbE対応モデルに乗り換えてみた(QNAP編)
手持ちのギガビット対応NASから、最新のNASキットに移行を行う「最新NASのススメ」。今回は、QNAP製NASを見ていこう。 実録:NASのドライブを換装して容量を増やしてみる(ASUSTOR編)
実録:NASのドライブを換装して容量を増やしてみる(ASUSTOR編)
市販のNASキットはドライブの交換を手軽に行えるモデルが多い。ASUSTORの2.5GbE対応NAS「AS5202T」を例に、ストレージの換装(増量)を行った。 実録:ホームNASを2.5GbE対応モデルに乗り換えてみた(ASUSTOR編)
実録:ホームNASを2.5GbE対応モデルに乗り換えてみた(ASUSTOR編)
PCだけでなく、NASの性能アップも著しい。CPUだけでなくインタフェースの高速化も着実に進んでいる。ここでは手持ちのNASを最新モデルに交換したり、ドライブを換装したりと環境のアップデートを行う。まずはASUSTORのNASを取り上げる。
関連リンク
Copyright © ITmedia, Inc. All Rights Reserved.