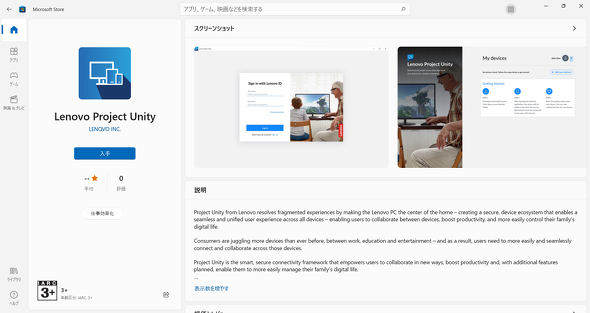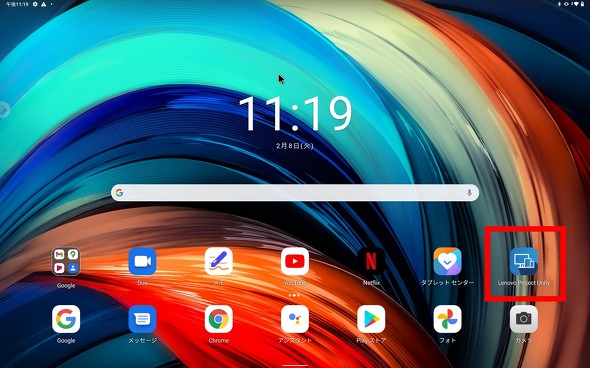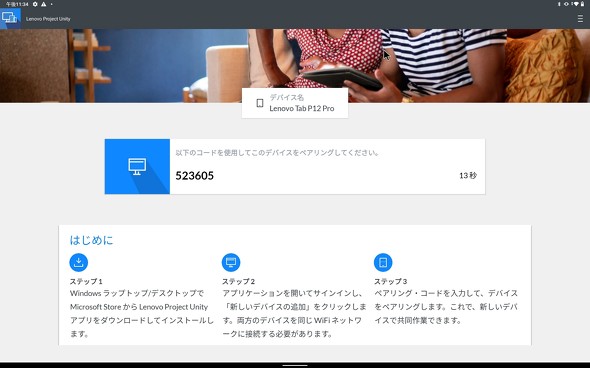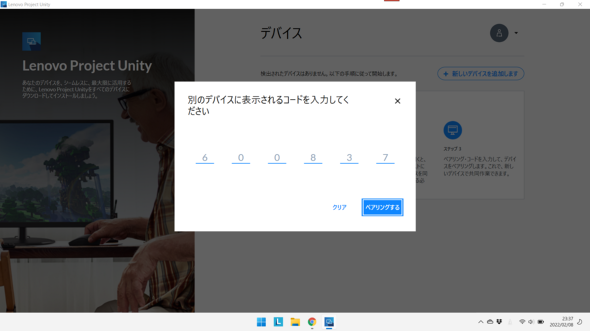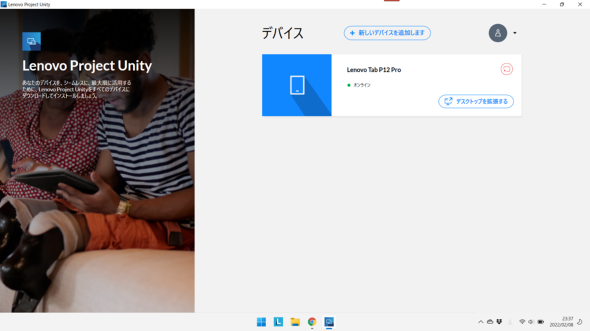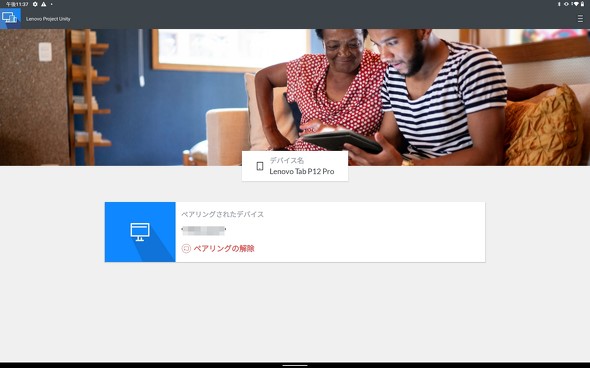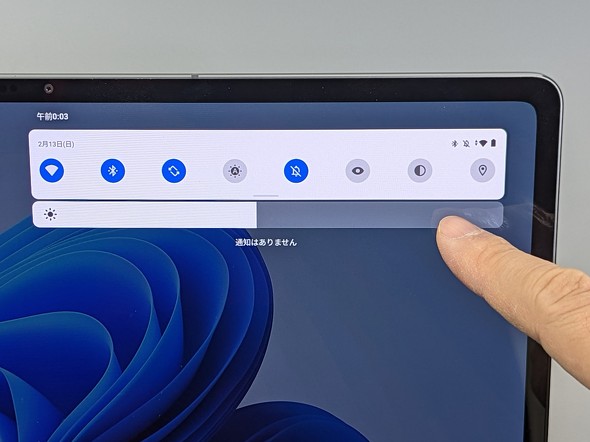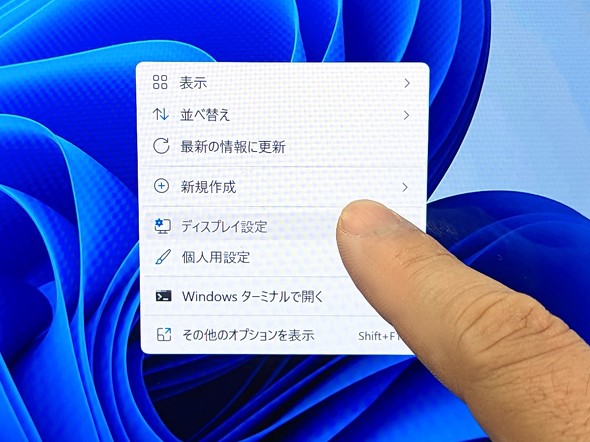無線ディスプレイとしても使える12.6型Androidタブレット「Lenovo Tab P12 Pro」の実用性をチェックした:モバイルディスプレイの道(2/3 ページ)
レノボ・ジャパンの「Lenovo Tab P12 Pro」は、高性能タブレットとしてだけでなく、ワイヤレスのモバイルディスプレイとしても使える大画面のAndroidタブレットだ。ユニークな機能をチェックした。
アプリによってワイヤレス表示を実現
では本製品をWindows PCのサブディスプレイとして使うまでの手順を見ていこう。本製品は接続を有線ではなく、無線で行うことが特徴だ。一般的なモバイルディスプレイや、以前紹介した「Yoga Tab 13」のようにケーブルを接続する必要はないので、手軽かつレイアウトフリーだ。
利用にあたっては、まずWindows用のクライアントアプリ「Lenovo Project Utility」をMicrosoft Storeからダウンロードし、接続先のWindows PCにインストールする。本製品側でも同名のアプリが必要になるが、これはプリインストール済みなので起動するだけでよい。
本製品でアプリを起動すると、6桁のパスコードが表示されるので、Windows側で起動したアプリ上でこの6桁コードを入力することでペアリングが行われ、サブディスプレイとして表示されるようになる。ちなみに同一のWi-Fiネットワークに接続していなければ認識ができないので注意が必要だ。
接続後は、一般的なサブディスプレイと全く同じように扱える。Windowsの右クリックで表示されるディスプレイ設定からは、拡大縮小率の設定や、解像度設定などが行える。ミラーリングなど拡張の両方に対応するのはもちろん、タブレットを縦向きにして縦長の表示をすることも可能だ。
タブレットとしての使用中も、本製品はタッチ操作が有効になっており、Windowsの範囲選択などの操作が行える一方、画面を上から下へとドラッグすると通知領域が表示されるなど、Android側の操作も行える。明るさや音量の調整は、基本的にAndroid側で行うことになる。
ちなみに接続を切断するには、Windows側でアプリ「Lenovo Project Utility」を閉じればよい。あるいはタブレットの側で、キーボード左上の三角キーを押しても構わないが、モバイルディスプレイ機能を使っている時はキーボードは外していることが多いはずなので、基本的にPC側で行った方がよいだろう。
これらの場合もペアリングの情報は残ったままになるため、接続状態のまま本製品側の電源ボタンを押してスリープさせても、Windows側で「Lenovo Project Utility」を閉じない限り、ディスプレイとして認識されたままで、次に電源をオンすれば作業をすぐに再開できる。このような使い勝手の部分も優秀だ。
関連記事
 モバイルディスプレイにもなる13型Androidタブレット「Yoga Tab 13」の実用性をチェックした
モバイルディスプレイにもなる13型Androidタブレット「Yoga Tab 13」の実用性をチェックした
レノボ・ジャパンの「Yoga Tab 13」は、HDMI入力でモバイルディスプレイとしても使える大画面のAndroidタブレットだ。ユニークな立ち位置にあるモデルをチェックした。 iPad液タブ化の理想型がここに? 「Luna Display for Windows」レビュー
iPad液タブ化の理想型がここに? 「Luna Display for Windows」レビュー
Astropadの「Luna Display for Windows」が正式にリリースされた。マルチプラットフォームプロダクトへの転換を実現した同製品を、プロイラストレーターのrefeia氏が試した。 14型ながら500g切り! 薄型軽量ボディーで持ち歩きやすいユニークの最新モバイルディスプレイを試す
14型ながら500g切り! 薄型軽量ボディーで持ち歩きやすいユニークの最新モバイルディスプレイを試す
ユニークの14型モバイルディスプレイ「UQ-PM14FHDNT2」は、14型ながら重量が500gを切る軽量ボディーなのが特徴だ。 ノートPCの画面サイズが物足りない場合にもぴったり! 17.3型の大画面モバイルディスプレイを試す
ノートPCの画面サイズが物足りない場合にもぴったり! 17.3型の大画面モバイルディスプレイを試す
大画面のモバイルディスプレイもバリエーションが増加しつつあるが、リンクスインターナショナルの「Quintokuta 4F173」は、17.3型というビッグサイズ実現した注目のモデルだ。 13.3型なのに重量は12.9インチiPad Proの約半分! 異次元の軽さが光るモバイルディスプレイを試す
13.3型なのに重量は12.9インチiPad Proの約半分! 異次元の軽さが光るモバイルディスプレイを試す
小型のモバイルディスプレイも選択肢が増えているが、リンクスインターナショナルの13.3型モデル「Quintokuta 5Z133-V2」は、群を抜く軽量ボディーが見どころの1台だ。
Copyright © ITmedia, Inc. All Rights Reserved.