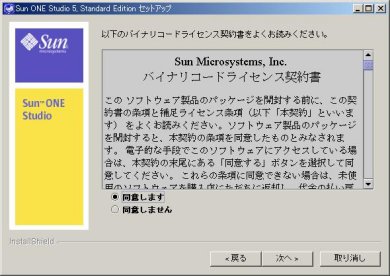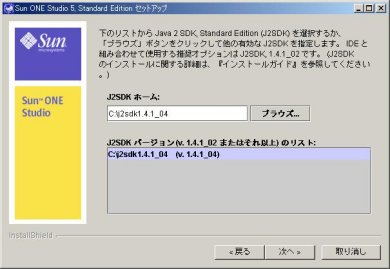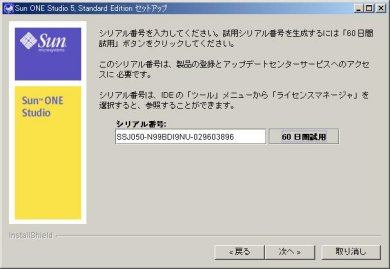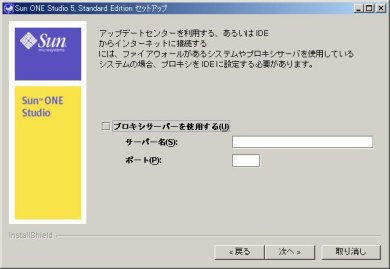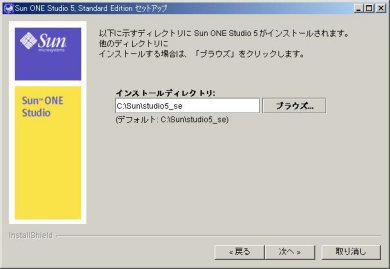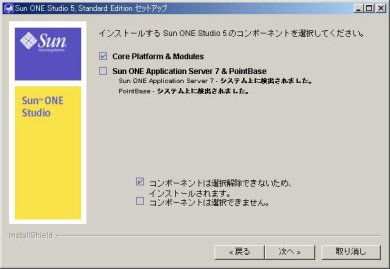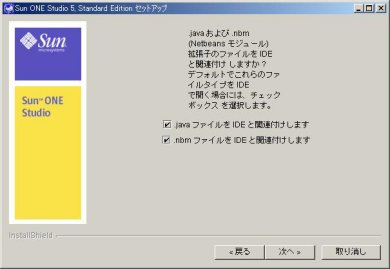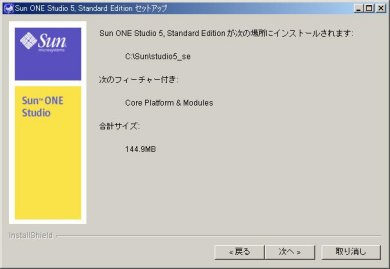| エンタープライズ:特集 | 2003/10/24 15:00:00 更新 |

特集:第3回 Sun ONE Studio 5を使ったアプリケーション構築の手順 (2/6)
Sun ONE Studio 5のインストール課程を見ていく
まず最初にJ2SDKのインストールから行います。Sun ONE Studio 5を使用するためには、J2SDK1.4.1_02以降が必要となります。次のサイトからダウンロードを行い、インストールします。
http://java.sun.com/j2se/1.4/ja/
そしてSun ONE Studio 5 Standard Edition(評価版)本体のインストールのためには、次のサイトから60日評価版をダウンロードしてください。
http://jp.sun.com/software/sundev/jde/try/
なお、バイナリはSun ONE Application Server 7同様ダウンロードセンターから取得することになります。ダウンロードセンターへのアクセス方法については、連載第2回を参考にしてください。
1. インストーラの起動
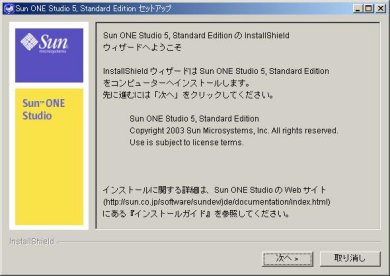
2. ライセンス契約書を読みます
3. 使用するJava 2 SDKを選択します
インストーラはOS上に対応しているJava 2 SDK v. 1.4.1を認識し表示します。ここでは対応するJava 2 SDKがあるフォルダを確認し、「次へ」をクリックします。
4. ライセンスの入力
試用ライセンスであれば下画像のようにしてライセンスの生成後、「次へ」をクリックします。製品ライセンスを持っている場合には、そのシリアル番号を入力すればよいです。
5. インターネット接続の設定
Sun ONE Studio 5は、起動時にアップデートセンターにアクセスし、パッチや新機能のための新しいモジュールの提供されているかを確認することができます。そのためのインターネット接続設定を行います。
6. インストールディレクトリ(フォルダ)の指定
ここでは標準のインストール先フォルダをそのまま受け入れるか、特に空き容量の都合などにより変更するには「ブラウズ」をクリックし、別のフォルダを選択します。確認後は「次へ」をクリックして次に進みます。
7. インストールするコンポーネントを選択します
次のコンポーネントが選択可能です。ここでは、「Core Platform & Modules」を選択します。また、Sun ONE Application Server 7をインストールしていない場合には、ここでインストールすることができます。
8. ファイルの関連付けを行います(Windows版のみ)
ファイルの関連付けを行うと、そのタイプのファイルをダブルクリックするだけでSun ONE Studioが起動します。
9. インストール設定の確認を行います
このステップですべての操作が終わります。「... 正常にインストールされました」とのウィンドウが表示されたら、「終了」ボタンを押して完了です。
[高山義泉,ITmedia]