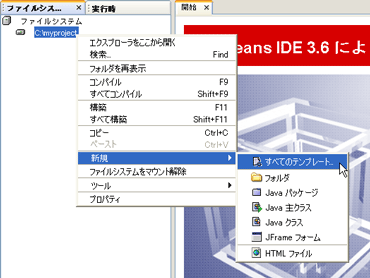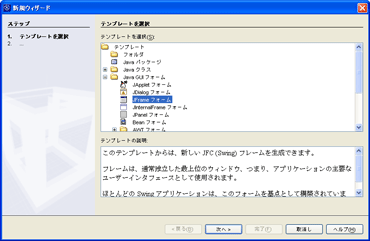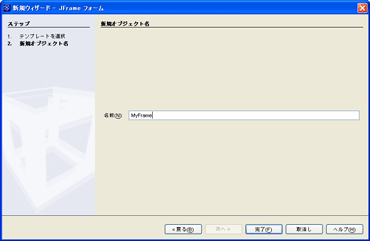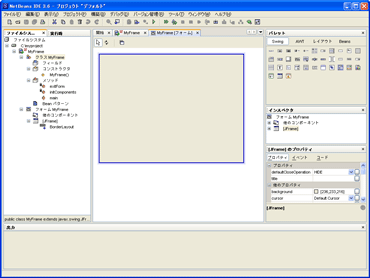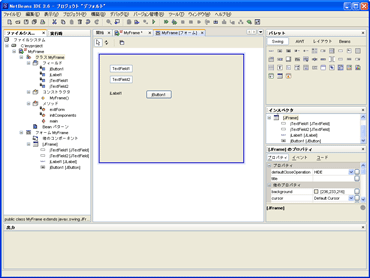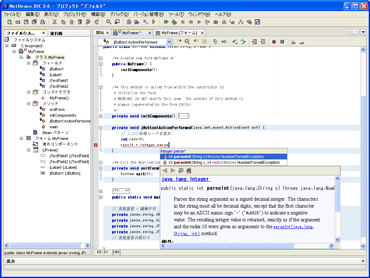特集
2004/05/27 07:38 更新

特集:全1回 サンのオープンソースJava統合開発環境「NetBeans」入門 (3/9)
ファイルの新規作成
ファイルシステムをマウントすると、「ファイルシステム」部分にファイルシステムが表示され、新規ファイルが作成できる状態になる。続いて右クリックをし、「新規」→「すべてのテンプレート」を選ぶ(画面4)。すると画面5のように、新規ウィザードが起動する。
画面5に示したように、NetBeansではテンプレートからウィザードで必要なファイルを作成でき、種類によって、その雛形が生成される。初心者に優しい作りといえるだろう。
|
ここでは、GUIアプリケーションを作ってみよう。そのためには、「Java GUIフォーム」の下にある「JFrameフォーム」を選択する。すると、画面6のようにオブジェクト名が問われる。オブジェクト名とは、作成するファイルのクラス名のことだ。ここでは、「MyFrame」と入力しよう。
GUIでの編集
JFrameフォームを新規作成すると、画面7の画面が表示され、GUIでの編集が可能になる。この時点で、NetBeansによって必要なプログラムの雛形ができている。実際に作成された雛形はソースファイルで確認可能だ。
画面7では、パレットから自由なコンポーネントを配置でき、またプロパティウィンドウで、各プロパティの値が変更できる。
ここでは、画面8のように、2つのテキストボックスとひとつのラベル、ひとつのボタンを配置することにする。
|
画面8のように幾つかのコンポーネントを配置すると、それに伴い、プログラムも変更される。具体的には、次のようなコードが作られる。
private void initComponents() {
jTextField1 = new javax.swing.JTextField();
jTextField2 = new javax.swing.JTextField();
jLabel1 = new javax.swing.JLabel();
jButton1 = new javax.swing.JButton();
getContentPane().setLayout(null);
addWindowListener(new java.awt.event.WindowAdapter() {
public void windowClosing(java.awt.event.WindowEvent evt) {
exitForm(evt);
}
});
jTextField1.setText("jTextField1");
getContentPane().add(jTextField1);
jTextField1.setBounds(30, 30, 62, 20);
jTextField2.setText("jTextField2");
getContentPane().add(jTextField2);
jTextField2.setBounds(30, 60, 62, 20);
jLabel1.setText("jLabel1");
getContentPane().add(jLabel1);
jLabel1.setBounds(30, 100, 90, 15);
jButton1.setText("jButton1");
getContentPane().add(jButton1);
jButton1.setBounds(130, 100, 71, 23);
pack();
}
|
NetBeansはJBuilder(ボーランド)などのツールと違い、ソースコードを書き換えることによってGUI画面へと自動反映できない。実際NetBeansでは、自動生成された部分は保護され、ソースエディタ上で編集できないようになっている。
コードの記述
NetBeansでは、ソースエディタを使ってコードを編集する。GUI画面では、画面9に示すようにプロパティ画面でイベントハンドラを作成できる。
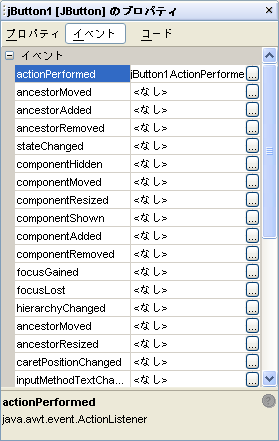
イベントハンドラ定義するとソースエディタが起動し、コードを記述できるようになる。ここでは、次のようなコードを入力しよう。
private void jButton1
ActionPerformed(java.awt.event.ActionEvent evt) {
// ここに処理コードを追加:
int result;
result = Integer.parseInt(jTextField1.getText()) +
Integer.parseInt(jTextField2.getText());
jLabel1.setText(String.valueOf(result));
}
|
コードの入力中は、「.」を入力すると、そのオブジェクトが備えるメソッド一覧やヘルプが表示されるインスペクタ機能が確認できる(画面10)。また、カッコを入力すると対応するものが自動入力されたり、対応するカッコがハイライト表示されるなど、メソッドなどの定義ブロックを折りたたむことで見やすく表示する機能も備わっている。もし文法エラーがあれば、即座に「×」マークが表示される。
NetBeansには便利なキーボードショートカットがある。NetBeansをインストールしたディレクトリのshortcuts_ja.pdfファイルにショートカットが一覧としてまとめられているので、そちらに一通り目を通しておくとよいだろう。
前のページ | 1 2 3 4 5 6 7 8 9 | 次のページ
[大澤文孝,ITmedia]
Copyright © ITmedia, Inc. All Rights Reserved.