この特集のトップページへ
> Deployment Guide for DNS & DHCP
 ディスクマウント
ディスクマウント
NTFS5.0では,ドライブ内の任意のフォルダに任意のドライブを割り当てることができるようになった。この機能は,UNIXの世界では「ディスクマウント」と呼ばれている。Windows 2000では,「リパースポイント」などと呼ばれることもある。ディスクマウントを利用することで,あるフォルダへのアクセスを実際には別のドライブに分散させることができるようになる。たとえば,従来のWindowsファミリでは,基本的に異なるパーティションは異なるドライブレターを持ち,まったく別のドライブとして扱われてきた。しかしWindows 2000のディスクマウント機能を使用すれば,C:\tempフォルダに1台,C:\homeフォルダに1台,C:\home\ftpフォルダに1台――などという具合に,Cドライブという1つのドライブレターのなかに複数のディスクを割り当てることができるようになる(物理ディスクでもパーティションでもかまわない)。ユーザーから見ると,この処理は完全に透過的であるため,実際にどのドライブにアクセスしているのかを意識することはない。
Fig.7 ディスクマウントの概念図
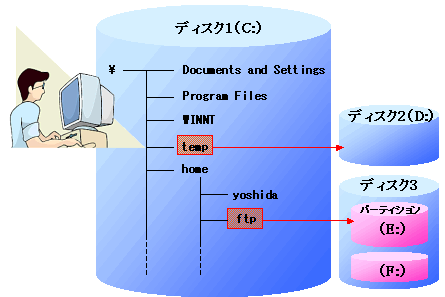
ディスクマウントを設定するには,[コンピュータの管理]ツールから[記憶域]−[ディスクの管理]を選択し,フォルダにマウントしたいドライブを選択する。右クリックすると表示されるメニューまたは[操作]メニューから[ドライブ文字とパスの変更]を選択すると,その時点でこのドライブにアクセスすることのできるパスが[ドライブ文字とパスの変更]ダイアログボックスに表示される。デフォルトでは,そのドライブ名(F:など)のみが表示されている。
Fig.8 ディスクマウントの設定
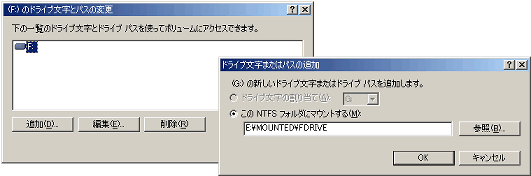
[ドライブ文字とパスの変更]ダイアログボックスで[追加]ボタンを押すと,マウント先を入力するダイアログボックスが表示される。マウント先として指定できるのは,NTFSドライブ上にある空のフォルダである。すでに何らかのファイルやフォルダが存在するフォルダに対してマウントすることはできない。あらかじめフォルダを作成しておいてもよいが,[参照]ボタンを押してフォルダの選択画面を表示させ,新しいフォルダを作成することもできる。マウント先を入力し,[OK]ボタンを押すと完了である。
その後,もう一度[ドライブ文字とパスの変更]ダイアログボックスを表示させてみると,Fig.9のようにディスクがマウントされていることを確認できる。この画面を見てもわかるように,マウントされたドライブは,「F:」だけでなく「E:\MOUNTED\FDRIVE」というパスでもアクセスできるようになる。
Fig.9 マウントされているディスク
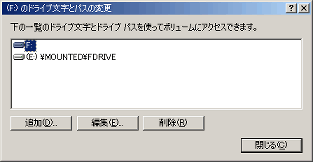
エクスプローラでこの状態を確認してみると,Fig.10のようになる。
Fig.10 [ディスクの管理]
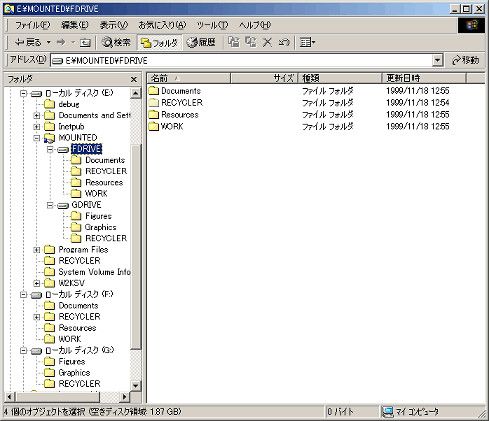
Fig.10では,Eドライブの\MOUNTED\FDRIVEフォルダにFドライブを,\MOUNTED\GDRIVEフォルダにGドライブを,それぞれマウントしている。これら2つのフォルダのアイコンが,実体であるドライブと同じものになり,フォルダ内にはそれぞれFドライブやGドライブと同じサブフォルダが存在していることを確認できるだろう。
ディスクマウントを使用すると,ドライブの割り当て数を節約することができる。たとえば,上記の例では\MOUNTEDフォルダにネットワーク共有を設定しているが,クライアントはこの共有フォルダに対してドライブレターを1つ割り当てるだけで,実際にはFドライブとGドライブという2つのドライブにアクセスできるようになる。
Windowsファミリで使用可能なドライブレターは,A〜Zまでの26個しかないが,一般的にはローカルディスクで最低3個(フロッピーディスク,Cドライブ,CD-ROMドライブ),パーティションを分けたり外部記憶装置などを接続したりすると,さらに10個近くのドライブレターを消費してしまうことも多い。そのため,ドライブレターを割り当てなければならない共有フォルダが多数あると,クライアントのドライブレターが不足しかねない。この問題を防ぐために,ディスクマウントは有用である。
また,ディスクマウントされたフォルダにアクセス権限を設定しておけば,ディスクを交換したときに改めてアクセス権限を設定し直す必要がない。新しいディスクに既存のディスクの内容をコピーし,既存のマウントを解除してから新しいディスクを同じフォルダにマウントすればよいだけである。
| NTFS 5/10 |
