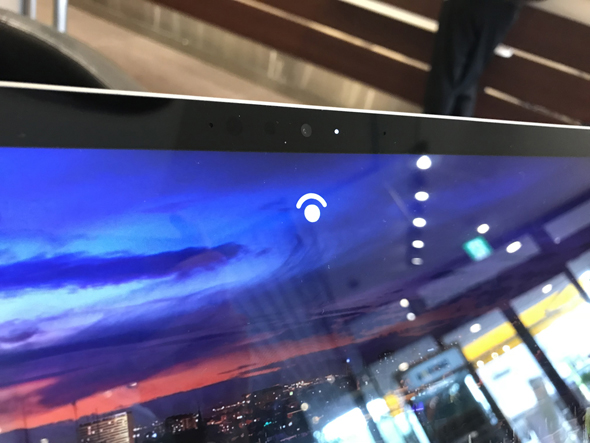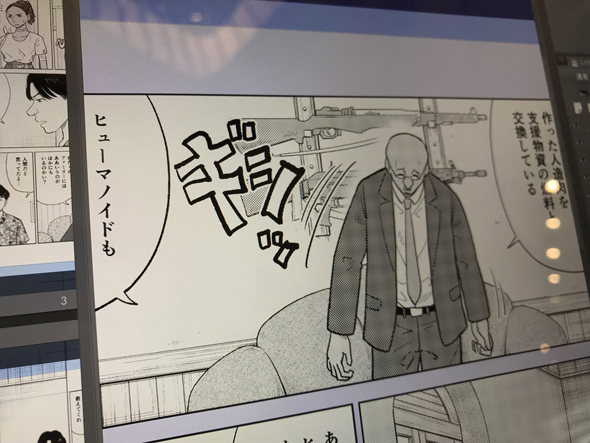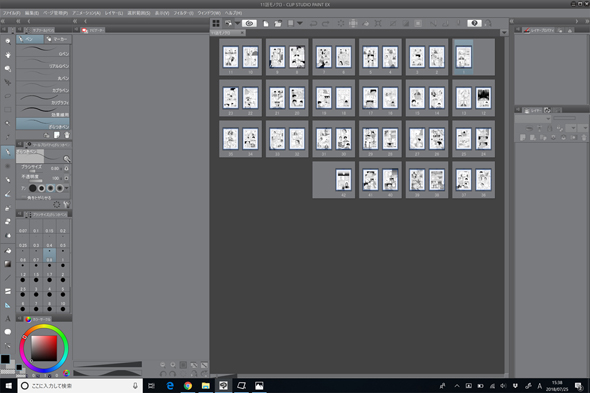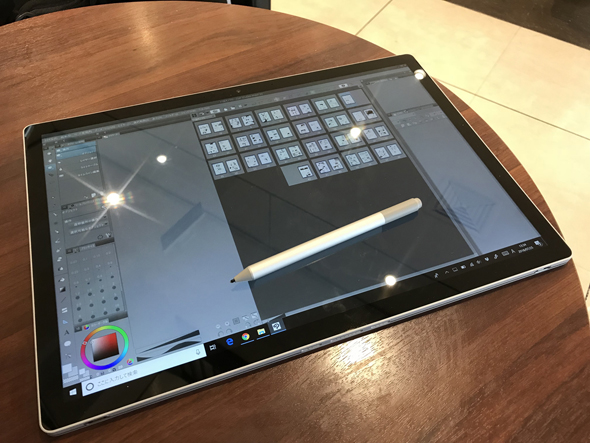Surface Book 2を漫画家がガチで仕事に使ったらどうなる?(2/2 ページ)
漫画「AIの遺電子」で第21回文化庁メディア芸術祭マンガ部門の優秀賞を受賞した山田胡瓜氏が「Surface Book 2」をレビュー。仕事で使ってみた結果は……?
実戦投入 喫茶店で漫画を描いてみる
目下作業中の原稿はほぼ完成してしまっていたので、ひとまず喫茶店で擬音などの描きこみを完成させることにした。やはり、外で仕事ができるのはうれしい。まず、PCを開いた途端、Windows Helloの顔認証ですぐさまロックを解除できるのが未来的だし便利だ。これなら、スタジオモードでもタブレットモードでもキーボード操作がいらない。
42ページのモノクロ原稿をCLIP STUDIOで開いてみる。展開速度は、デフォルトのバッテリー設定だとちょっと遅さが気になる。バッテリー設定を「最も高いパフォーマンス」に設定すれば、結構速くなる。
ラップトップモードだと絵は描きにくいのでスタジオモードに。ディスプレイの取り外しボタンを押すとヒンジ部のロックがガコっと外れる。前述の通り、スタジオモードにするとカーソル位置が右にずれる問題がある。
これを防ぐため、ヒンジの限界まで画面を倒すのではなく、キーボードとディスプレイの間にちょっとしたものを挟んでみる。こうすることで、ラップトップモードと同じ天地でディスプレイが表示できる。ただ、見た目がスマートではない。
そのため、キーボードと分離したタブレットモードで使うことにした。これなら画面を上下左右どちらの向きでも利用できる。タブレットモードにするや、「15型のデカくて軽いお絵描きディスプレイ」といった感じで軽快感と未来感が高まる。
一方、キーボード側の外部GPUが使えないのでパフォーマンスは下がる……と思ったが、モノクロのイラスト作業ではほとんど差は感じない。むしろ、ボディーの取り回しがよくなってストレスが減る。これはなかなか感じがいいぞ……!
ただ、困ったのがキーボードショートカットが使えなくなってしまうこと。スタジオモードもタブレットモードもボディーのキーボードが反応しないのだ。せめてBluetoothか何かで無線キーボード化できればいいのに……。もちろん、ソフトウェアキーボードは利用できるが、例えば、Shiftキーの押しっぱなしで直線を引いたりといったショートカットを使うときにソフトウェアキーだと使い勝手が悪いのだ。
とはいえ、豊富な周辺機器を利用できるのがWindowsの利点。ちょっとスマートではないが、Bluetoothキーボードを持ち歩く手もあるし、いわゆる「左手デバイス(左利きの人は右手デバイス)」で代用するのも手だ。ついでに言うと、USB Type-Cポートもついてるので、モバイルディスプレイをケーブル1本で使えるはず。原稿全体と作画部分とで2画面が欲しい筆者としては、これはぜひ試してみたい。
こんな風に使い方をいろいろカスタマイズできるのがSurface Book 2のいいところなのだろう。今、この原稿もSurface Book 2で書いているが、ラップトップスタイルで、しっかりしたキーボードで気分よく物書きができる。書類のあれこれといった事務作業も、これなら安心だ。絵が描けるだけでなくPCとしての使い勝手も求めたい筆者にとっては、ラップトップモードでの使い勝手の良さはかなり好印象だった。
ひとまず、ファーストインプレッションはここまでにする。次回の記事では、周辺機器などをそろえて、より快適にモバイルお絵描きができないか、探求してみようと思う。
関連記事
 モバイルの枠を超えるパワー! 「Surface Book 2」完全レビュー
モバイルの枠を超えるパワー! 「Surface Book 2」完全レビュー
上質感あふれる美しいデザイン、第8世代Core i7とGTX 1050による高性能、先進のインタフェース。「Surface Book 2」はまさに“プレミアム”だ。 13.5型「Surface Book 2」、国内価格は税込み20万664円から
13.5型「Surface Book 2」、国内価格は税込み20万664円から
Microsoftが「Surface Book 2」を発表、11月9日に事前予約を開始する。第8世代Core i7を搭載する上位モデルも登場。 モバイルユーザー待望! ファンレス&LTEの「Surface Pro LTE Advanced」を試す
モバイルユーザー待望! ファンレス&LTEの「Surface Pro LTE Advanced」を試す
Cat.9対応モデムを内蔵し最大450Mbpsのモバイル通信が行える「Surface Pro LTE Advanced」はデタッチャブル2in1の決定版か? 15型「Surface Book 2」予約開始 発売日は4月6日
15型「Surface Book 2」予約開始 発売日は4月6日
待望の15型モデルは4月6日発売。税別価格は28万3800円から 日本マイクロソフトが「Surface バーチャル ショップ」開設 Surface Proの数量限定セットモデルも
日本マイクロソフトが「Surface バーチャル ショップ」開設 Surface Proの数量限定セットモデルも
日本マイクロソフトは、Surfaceのラインアップなどを確認できるバーチャル展示サイト「Surface バーチャル ショップ」を開設した。
関連リンク
Copyright © ITmedia, Inc. All Rights Reserved.